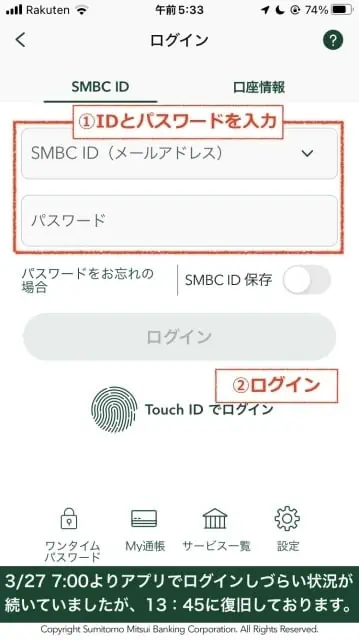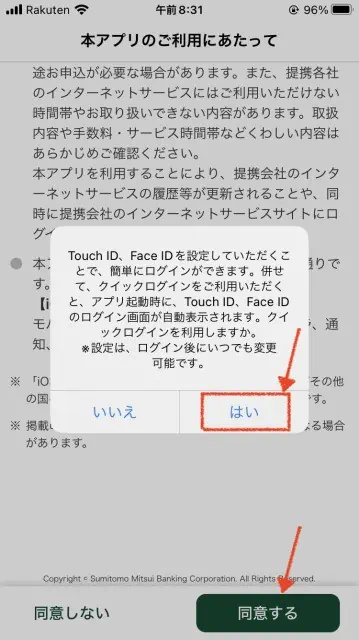紹介コードで1,000円分のVポイント!

今なら、Oliveアカウント作成時に、紹介コードの入力で、1,000円分!
▶︎ キャンペーンに参加
(予算の関係上)予告なく終了する場合もあるので、お早めにどうぞ!

Olive(オリーブ)は、三井住友カードや銀行など、SMBCユーザーに向けに2023年からスタートした、お得なサービスです。
- 三井住友カードや三井住友銀行をまとめて管理できる!
- お得なポイントプログラムでVポイントが貯まる!
- 三井住友カード決済での投資信託の積立がお得に!
→ SBI証券ユーザーに大きなメリット!
 サイト管理人
サイト管理人普段の買い物やSBI証券での投資がお得になるので、私も2023年のサービス開始から、使い始めました!
このように、お得な「Olive」ですが、
- どんなメリットがあるの?
- 注意点・デメリットは?
- お得に使う方法?
- 失敗しない始め方・やり方は?
など多くの疑問・質問があると思います。
そこで、本記事では、Oliveの特徴やメリット、さらに注意点・デメリットをまとめていきます。
また、やや複雑な登録・設定方法、さらに使い始めるまでの流れや日程・スケジュールについて、実際にやってみた際の感想と合わせて、画像・動画付きで詳しく解説していきます。
 サイト管理人
サイト管理人Oliveを使い始めるか迷っている方、また登録・設定方法を詳しく知りたい方は、ぜひご覧ください!
Oliveの紹介コードで1,000円分がもらえるアカウント招待プログラムとは?

はじめに、Oliveの招待コードで、お得に三井住友オリーブが始められる「アカウント招待プログラム」の内容を紹介していきます。
 サイト管理人
サイト管理人お得にOliveが始められように、必ず確認しておきましょう!
Oliveの紹介コードで1,000円分のVポイント!アカウント招待プログラムの概要
Oliveのアカウント招待プログラムは、紹介コード(SF00149-0097585)の入力・エントリー後、Oliveアカウントの開設を行うことで、誰でも、もれなく、1,000円分のVポイントがもらえるお得なキャンペーンです。
Oliveアカウント招待プログラムの対象期間や参加条件、手順・特典をまとめると、下表のようになります。
| 項目 | 内容 |
|---|---|
| プログラム の正式名称 | Oliveアカウント招待プログラム |
| 対象期間 | 2023年3月1日(水)~ 終了日未定 ※予告なく内容を変更・取り扱いを中止する場合も。 |
| 参加条件 | ・三井住友銀行の口座を初めて開設する方 ・三井住友銀行の口座を既に開設済で、 Oliveアカウントに初めて契約する方 |
| 参加手順 | ①紹介コードを、紹介された方用のエントリーフォームへ入力しエントリー。 ②Oliveアカウントを契約後、 契約日の翌月末時点で円預金残高が1万円以上になるよう入金。 |
| もらえる特典 | 1,000円相当のVポイント |
| 特典付与時期 | 条件を達成した翌月末までに付与。 例)2023年6月にエントリー・Oliveアカウント契約をした場合、 2023年7月末時点の預金残高が10,000円以上であれば手順達成。 → 2023年8月末までに特典付与 ※特典は三井住友銀行より付与します。 (付与ポイントは三井住友銀行アプリで確認可能) |
 サイト管理人
サイト管理人ここから、それぞれの項目について詳しく解説していきます!
Oliveの紹介コードで1,000円分のVポイントをもらう条件と参加手順
以下、2つの条件の、いずれか一方を満たした方が、Oliveアカウント招待プログラムの対象者になります。
- 三井住友銀行の口座を初めて開設する方
- 三井住友銀行の口座を既に開設済で、Oliveアカウントに初めて契約する方
Oliveアカウントを初めて契約する方であれば、三井住友銀行の口座の有無にかかわらず、Oliveアカウント招待プログラムの対象になります!
また、プログラムの参加手順は、こちらのようになっています。
- 紹介コード(SF00149-0097585)を、エントリーフォームへ入力しエントリー
- Oliveアカウントを契約後、契約日の翌月末時点で円預金残高が1万円以上になるように入金
こちらの専用エントリーフォーム内で、紹介コード「SF00149-0097585」を入力することで、プログラムのエントリーが完了します。
実際の具体的な方法(画像・動画つき)は、記事内の以下の部分で詳しく解説していきます。
Oliveの紹介コードで1,000円分のVポイントがもらえるのいつ?特典付与時期
Oliveの招待プログラムの特典「1,000円分のVポイント」が進呈されるのは、参加条件を達成した翌月末までとなっています。
例えば、2023年6月にエントリーおよびOliveアカウント契約が完了した場合、2023年7月末時点の預金残高が10,000円以上であれば条件達成となり、2023年8月末までに特典が付与されます。
- 【2023年6月】エントリーとOliveアカウントの契約が完了
- 【2023年7月末】預金残高が1万円以上
- 【2023年8月末】1,000円分のVポイント付与
また、付与された招待プログラムの特典(1,000円分のVポイント)は、三井住友銀行アプリで確認できます。
招待プログラム特典の確認方法
はじめに、三井住友銀行アプリを開き、画面下部の「Vポイント」の部分をタップします。
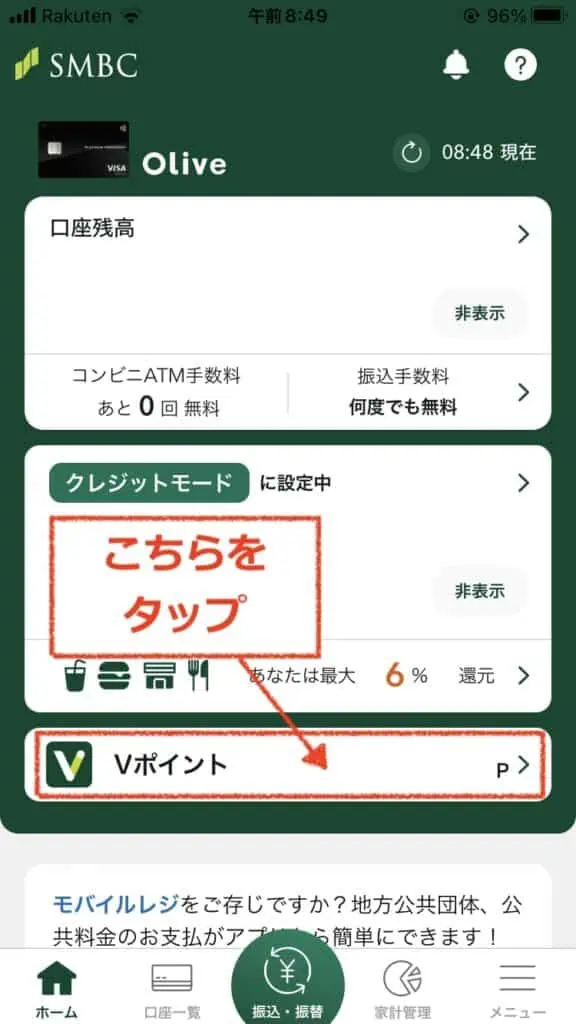
Oliveや三井住友銀行アプリの申込み・設定方法は、以下をご参考ください。
ステップ1で、三井住友銀行アプリの「Vポイント」部分をタップすると、以下のような画面が表示されます。
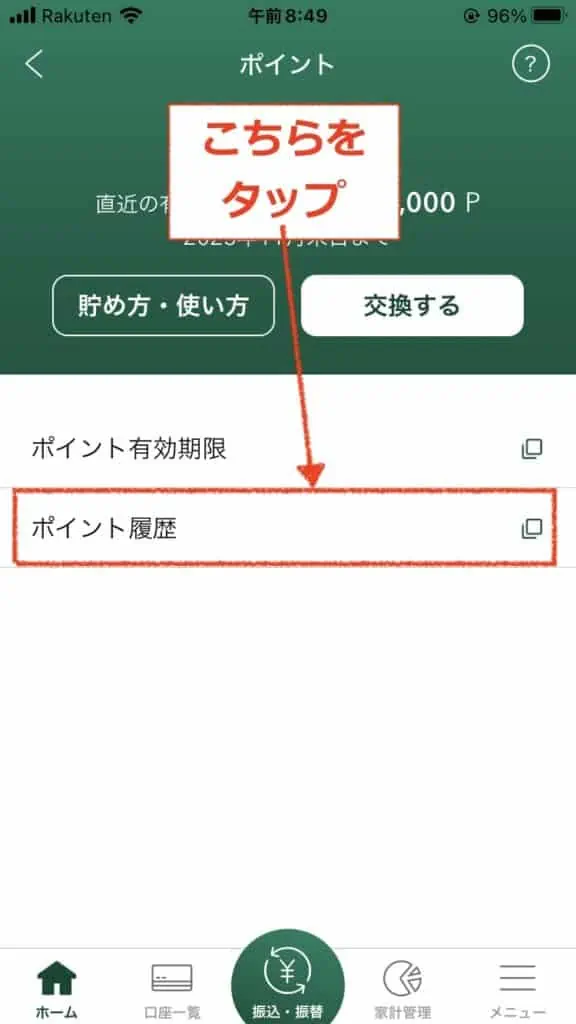
ここでは、「ポイント履歴」をタップします。
そうすると、下図のような画面に遷移するので、画面中央の「ポイント履歴」をタップします。
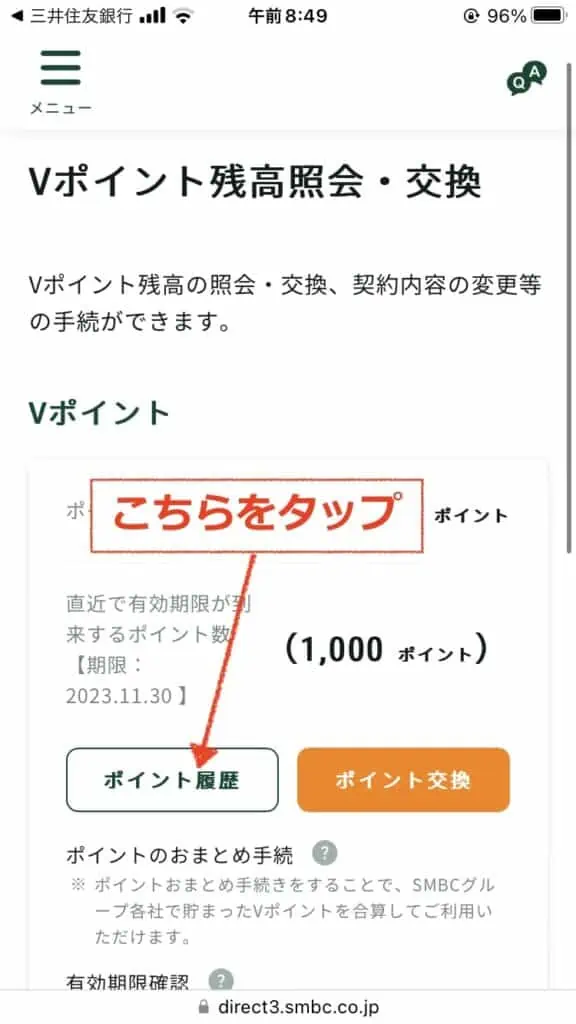
最後に、Vポイントサイトへ移動する趣旨のメッセージを確認して、「OK」ボタンをタップします。
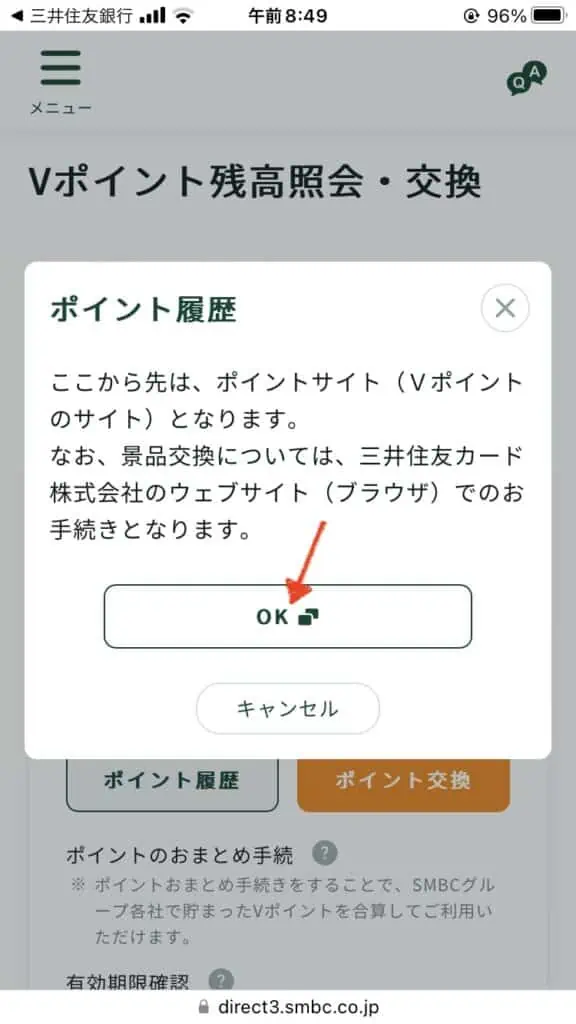
ステップ2が完了すると、以下の図のような「ポイント履歴照会」画面に遷移します。
そうすると、Oliveの紹介プログラムの特典の贈呈があったかどうか、確認できます。
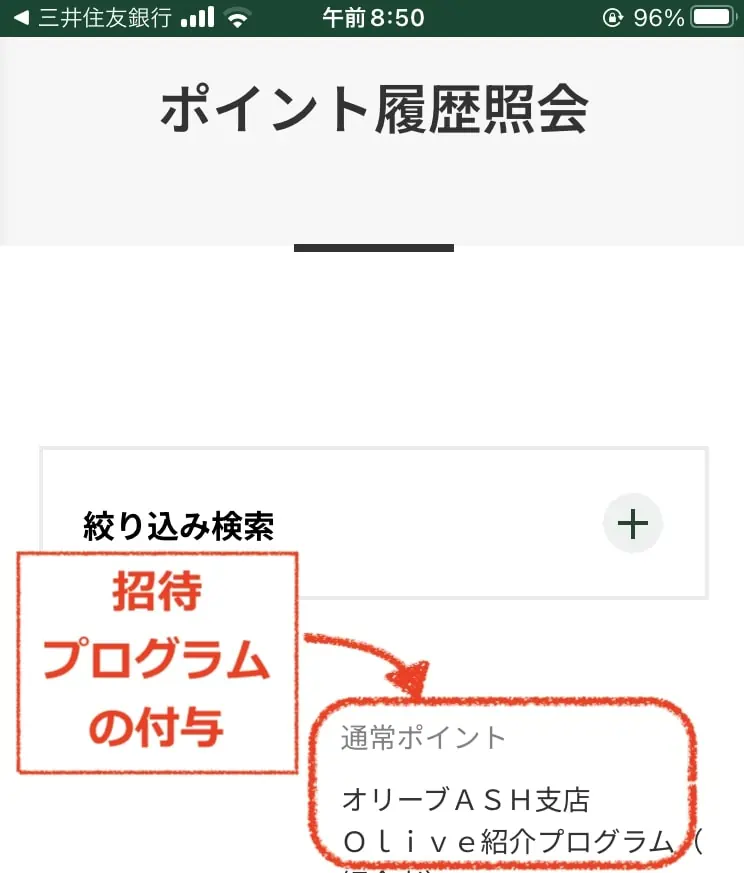
Olive(オリーブ)紹介コードでのお得な始め方・アカウント登録方法

次に、Oliveの紹介コードを利用して、お得にOliveアカウントの開設を行う具体的な方法を、画像&動画付きで詳しく解説していきます。
 サイト管理人
サイト管理人これから、Oliveを始める方は、ぜひご覧ください!
Olive紹介コードでお得に使い始めるまでの手順・スケジュール

はじめに、Olive紹介コードを入力して、無事に招待プログラムの条件を達成するまでの流れを確認しておきます。
 サイト管理人
サイト管理人最初に流れを把握しておくと、アカウント開設がスムーズに行えます!
Oliveの登録や申し込み、Oliveフレキシブルペイの発行・利用までの流れ・スケジュールは、以下のようになっています。
専用リンクからの申込み(紹介コード:SF00149-0097585の入力)で、
もれなく1,000円分のVポイントがもらえます。
住所や氏名などの本人情報、本人確認など
三井住友銀行の口座開設やOliveフレキシブルペイのランクなどを決める
ここまでで、Oliveアカウントをはじめ、三井住友銀行の口座申し込み、Oliveフレキシブルペイの申し込みが完了!(約20分程度)
私の場合、4営業日(日曜日に申し込み→翌週の木曜日に利用可能に)かかりました。
→ここで、ようやくクレジットモードの審査が開始されます。
私の場合、3営業日目(木曜日に審査開始→月曜日から利用可能)で審査完了!
 サイト管理人
サイト管理人以下、各ステップの登録・設定方法を画像付きで詳しく解説していきます。
Olive紹介コードでのお得な始め方1:招待リンクから申込み・紹介コードの入力
Oliveでは、お得にアカウント登録を行える招待プログラムを実施中です。
以下の招待リンクをクリック・タップして、紹介コード「SF00149-0097585」を入力することで、もれなく1,000円分のVポイントをもらいながら、Oliveの登録が行えます。
上のリンクをクリック・タップすると、パソコンであれば、以下のような画面、
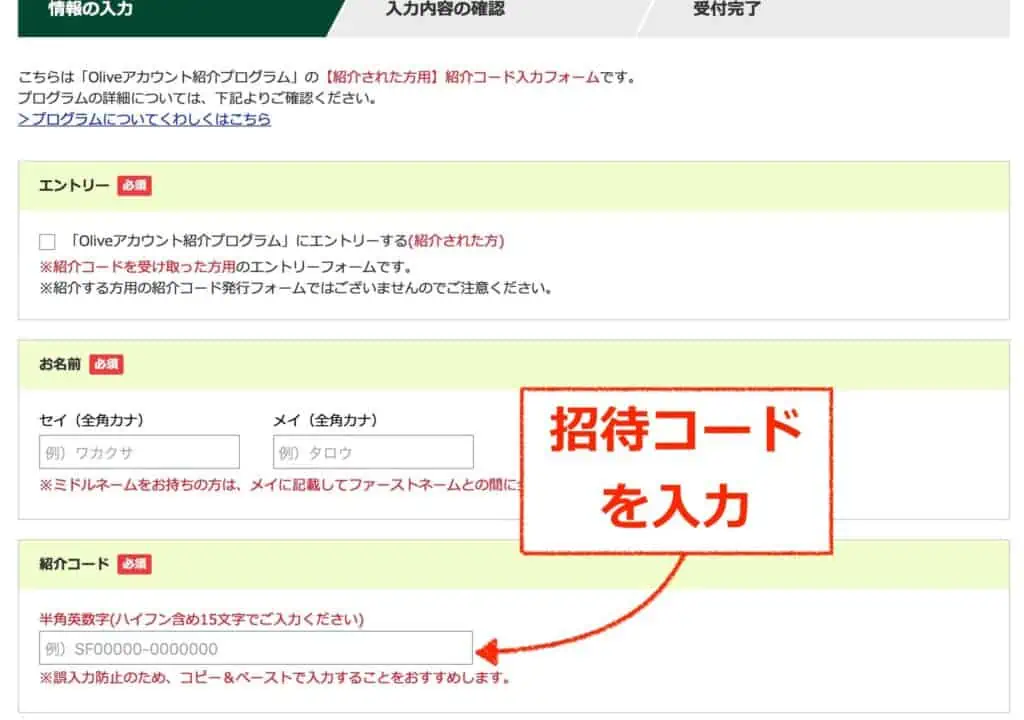
スマホからであれば、以下のような画面が表示されます。
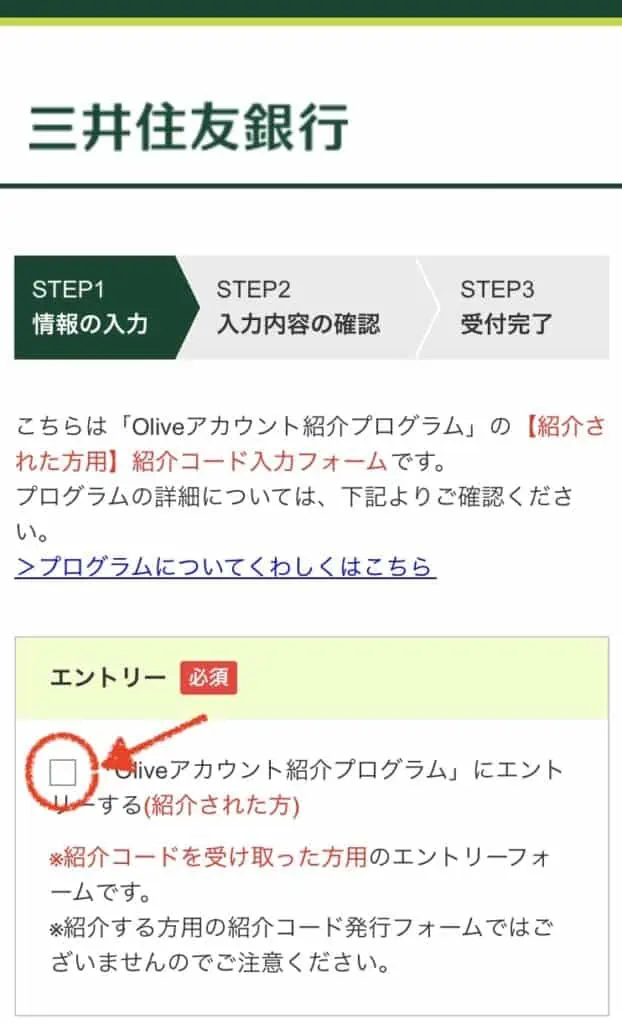
「エントリー」部分のボックスをタップして、画面下部へスクロールします。
ステップ1が完了し、画面の下の方へ移動・スクロールすると、以下のような画面が現れます。
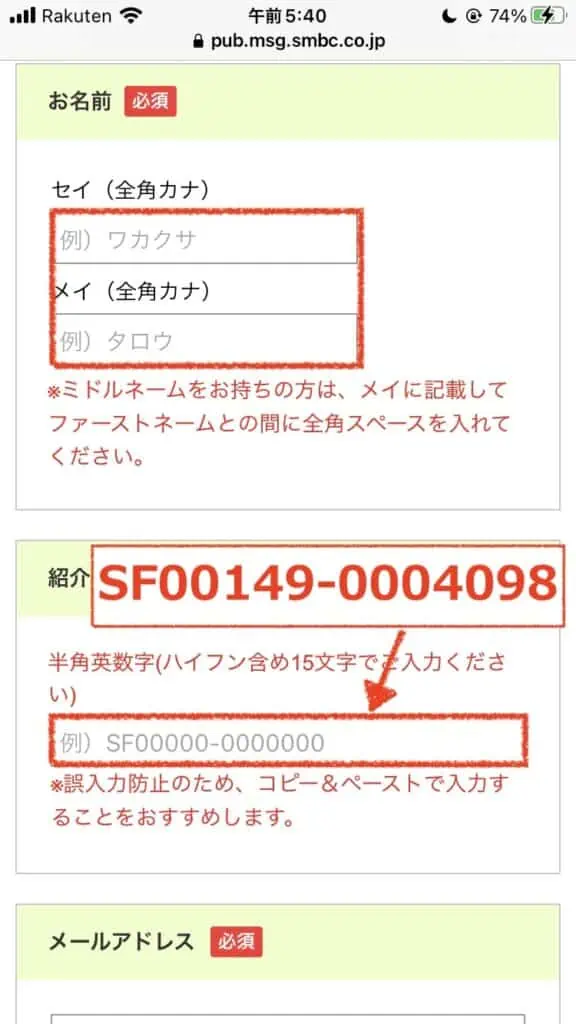
ここで、「お名前」および「紹介コード」、さらにメールアドレスを入力してさらに、画面の下の方へスクロールします。
さらに画面の下へ進むと、下図のような画面が表示されますので、同意事項・入力内容の確認を行い、エントリーを完成させます。
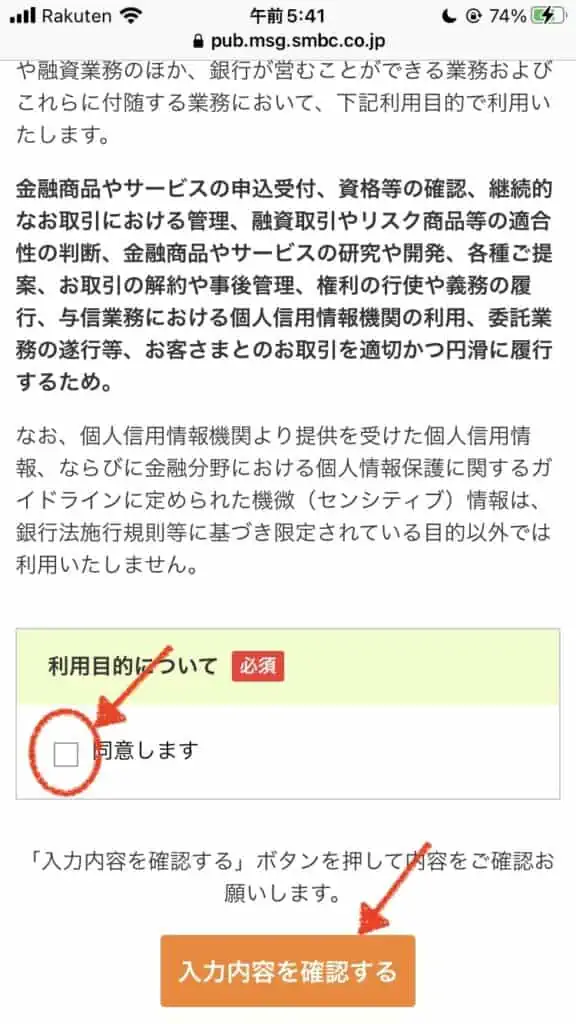
 サイト管理人
サイト管理人Oliveの招待プログラムのエントリーが完了したら、いよいよ、Oliveの申込みを行っていきます!
\ もれなく1,000円分のVポイント /
紹介コード:SF00149-0097585
Olive紹介コードでのお得な始め方2:三井住友銀行アプリをダウンロード・インストール
始め方①で招待プログラムにエントリーしたら、次に、三井住友銀行アプリをスマホにインストールします。
私も最初、勘違いしていましたが、Oliveアプリというものはなく、三井住友銀行のアプリがOlive設定の出発点となります。
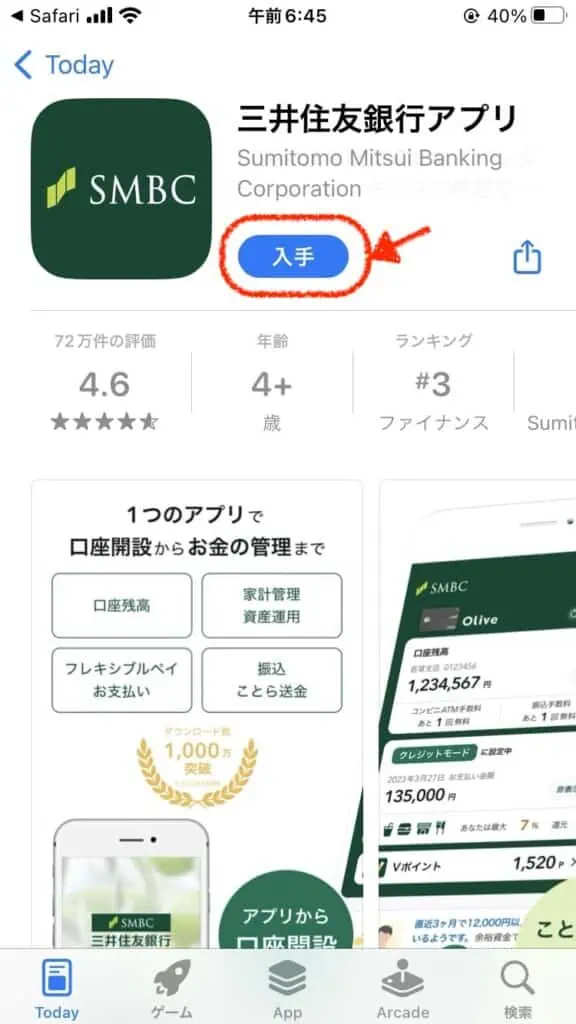
Olive紹介コードでのお得な始め方3:Oliveアカウントの申し込み・開設
設定②の三井住友銀行アプリのインストールが完了後、アプリを開くと、以下のような画面になります。
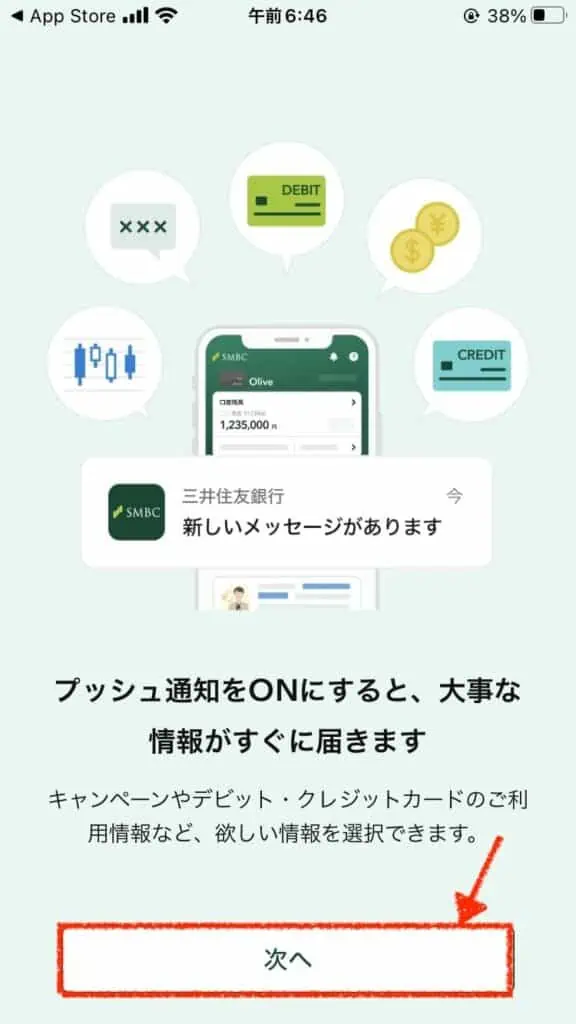
三井住友銀行アプリを最初に開いた時の画面
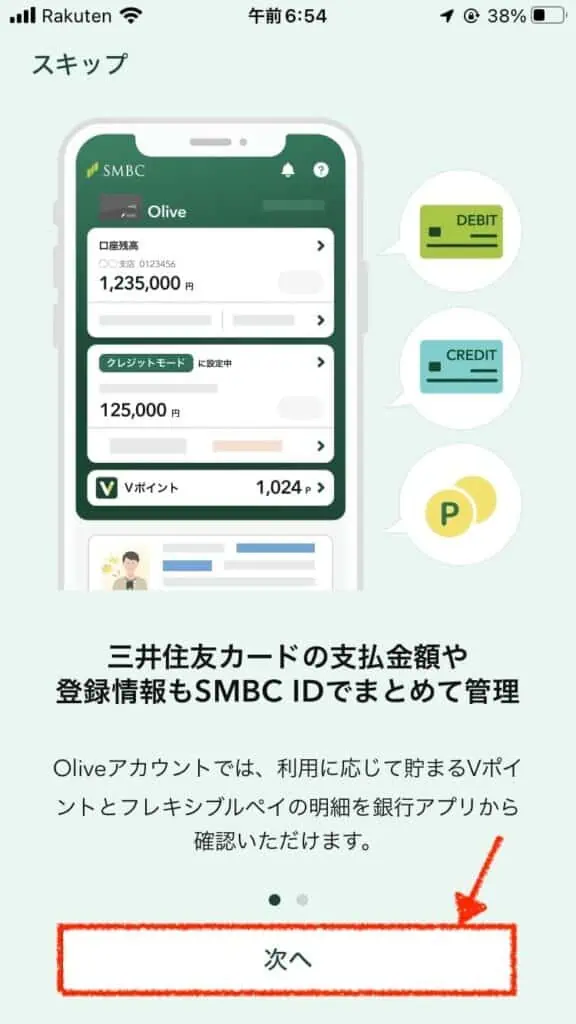
三井住友銀行アプリの導入画面
アプリの内容を確認しながら「次へ」をタップすると、以下のような画面になります。
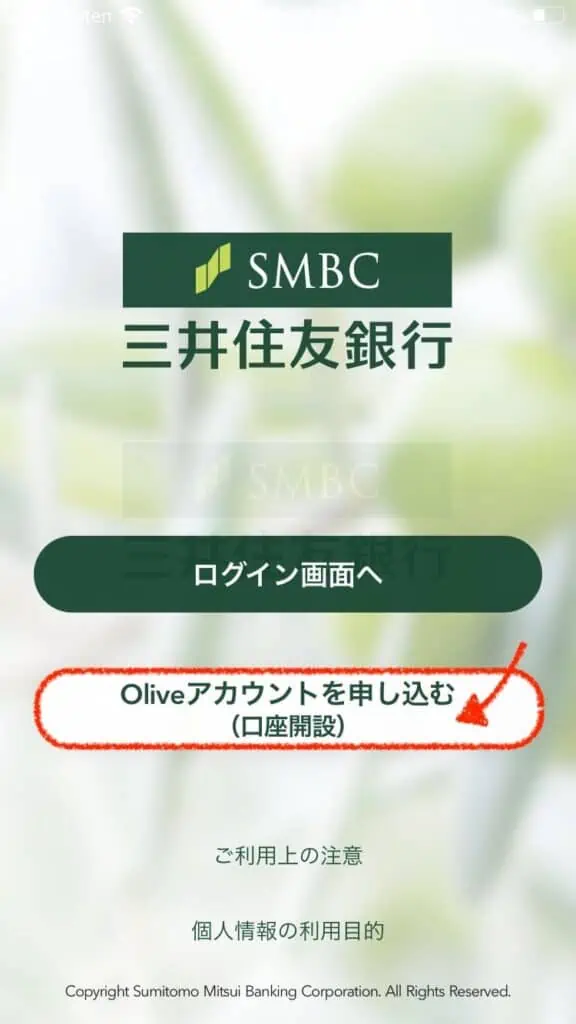
ここで「Oliveアカウントを申し込み(口座開設)」をタップして、Oliveアカウントを作成し始めます。
三井住友銀行の口座をお持ちでない方も、この申し込みの過程で、三井住友銀行の口座開設がカンタンに行えます。
 サイト管理人
サイト管理人私も、今回のOlive申込みで、三井住友銀行の口座開設を行いました!
「Oliveアカウントを申し込む(口座開設)」をタップしたら、以下のようなステップで、申し込みを行います。
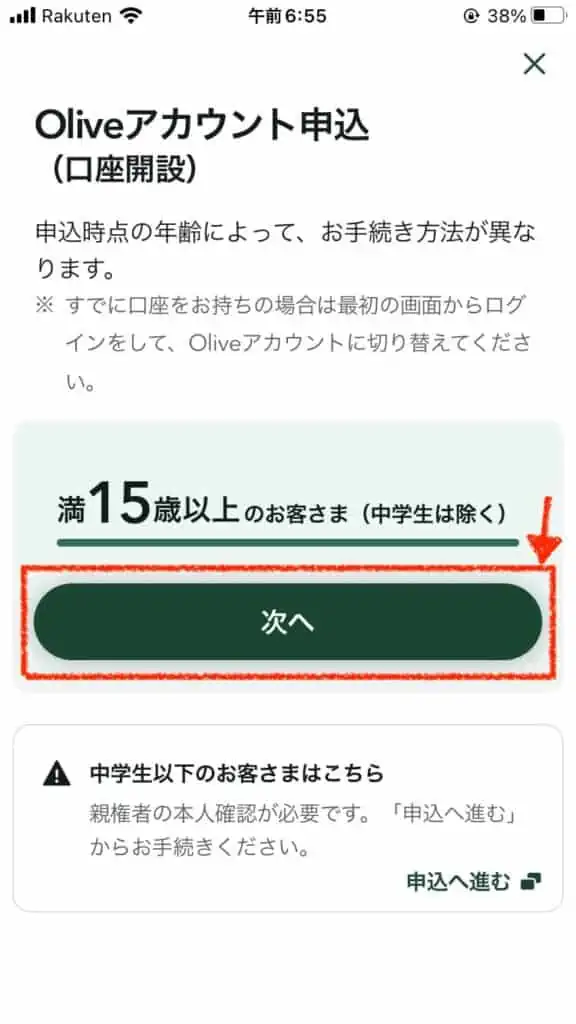

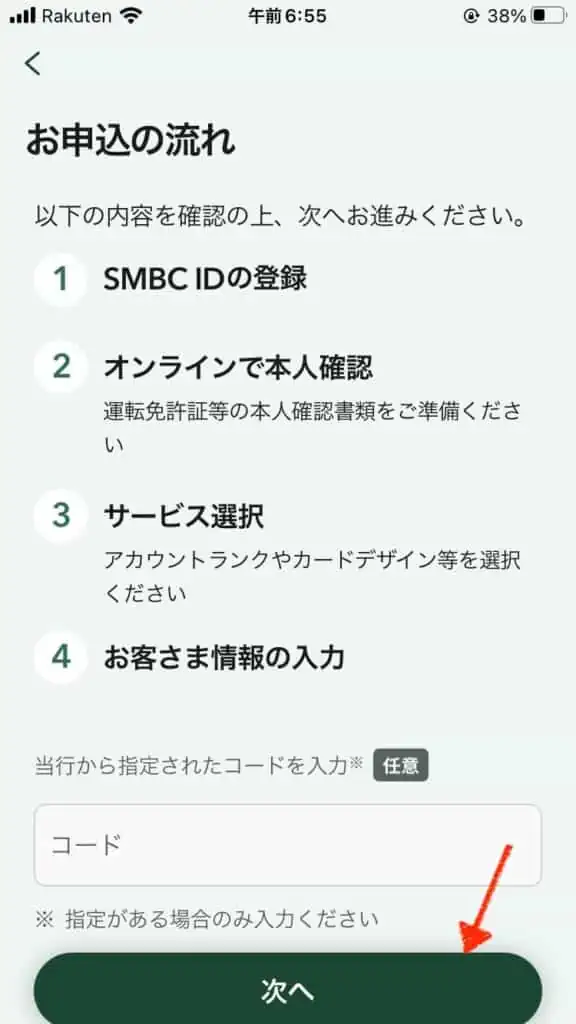
*既に、SMBC IDをお持ちの方は、「すでにSMBC IDをお持ちの方へ」から手続きが行えます。
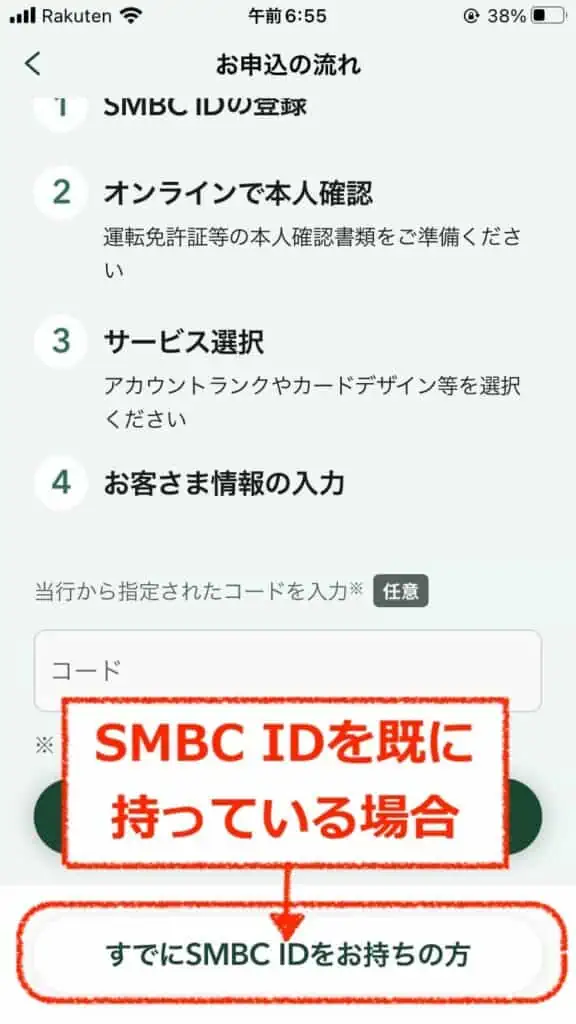
Olive紹介コードでのお得な始め方4:SMBC IDの登録・同意事項の確認
始め方③のステップ3で「次へ」をタップすると、以下のような画面が表示されますので、SMBC IDの登録を行いましょう。
はじめに、SMBC IDに利用するメールアドレスを入力します。
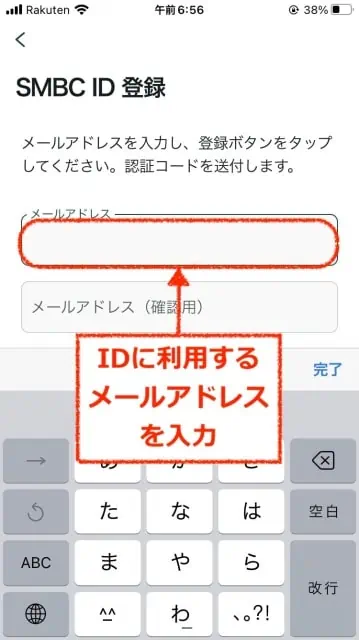
メールアドレスを入力して、次に進むと、以下の図のような「認証コードの入力」画面が表示されます。
STEP1で入力したメールアドレスに認証コードが送付されてくるので、そちらのコードを入力しましょう。
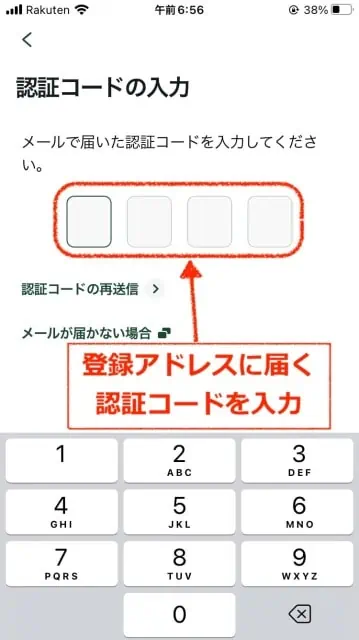
認証コードを入力し、無事認証が完了すると、こちらのような画面が表示されます。
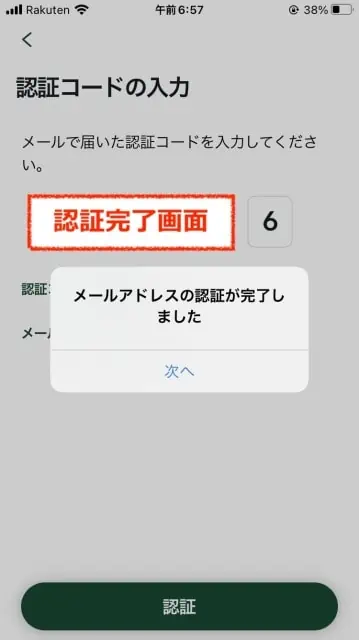
「次へ」をタップして、パスワードの設定画面へ移動します。
STEP2が完了すると、下図のような「パスワードの登録」画面が表示されます。
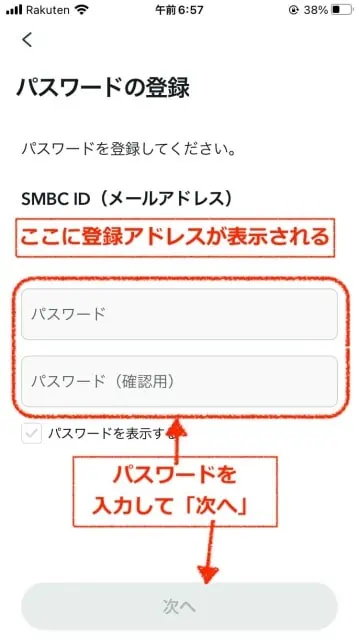
SMBC ID用のパスワードを入力して「次へ」をタップしましょう。
STEP3が完了すると、以下の図のような、確認事項が表示されます。

確認事項に目を通しながら、画面の下方へ移動(スクロール)します。
そうすると、以下のような画面が表示されますので、「同意する」をタップして先に進みましょう。
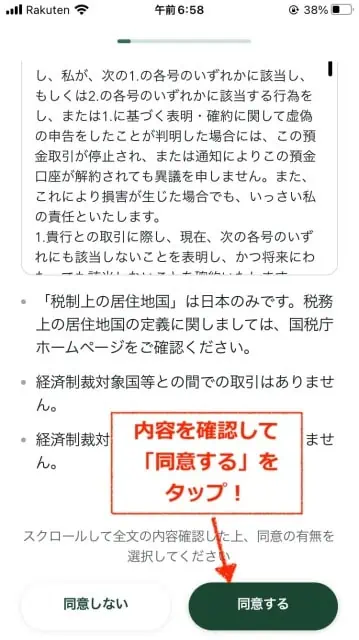
STEP4が完了すると、以下のような個人情報の利用・取り扱いに関する内容や三井住友銀行の「お金」に関する相談についての内容が表示されます。
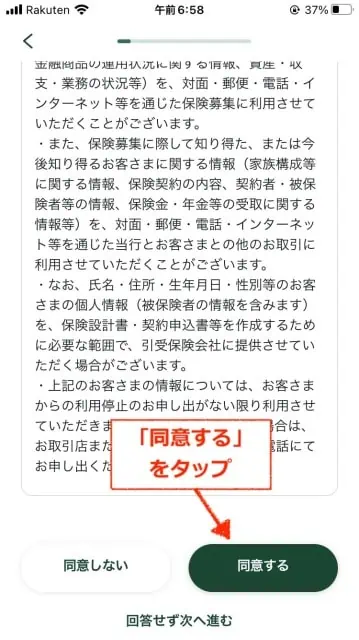
「同意する」または「回答せずに次へ進む」をタップして、先に進みます。
Olive紹介コードでのお得な始め方5:生年月日や国籍など本人確認情報の入力
次に、生年月日や国籍(日本・米国・その他)の選択など、本人情報の入力を行います。
前工程のSTEP5が完了すると、以下のような画面が表示されます。
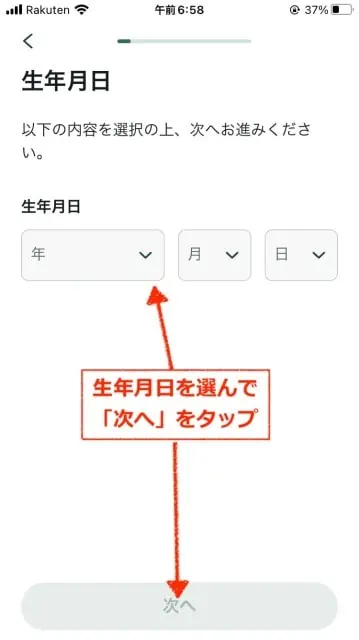
生年月日を選択して「次へ」をタップします。
STEP1が完了すると、以下のような画面に遷移しますので、国籍を選択し、本人確認書類に使うものを選びます。
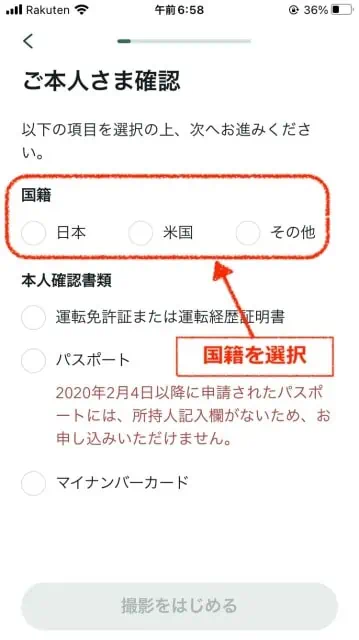
Olive紹介コードでのお得な始め方6:本人確認書類(免許証・マイナンバーカード等)
始め方⑤のSTEP2まで完了したら、本人確認書類の提出を行います。
免許証やマイナンバーカード、パスポートなどの中から、本人確認書類として提出するものを選択します。
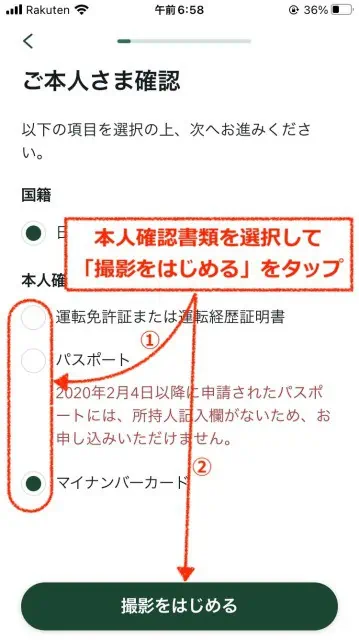
アップロードする書類を選んだら、「撮影をはじめる」をタップしましょう。
STEP1が完了したら、次に、インストラクションに従って、免許証やマイナンバーカードの撮影、さらに顔写真の撮影などを行います。
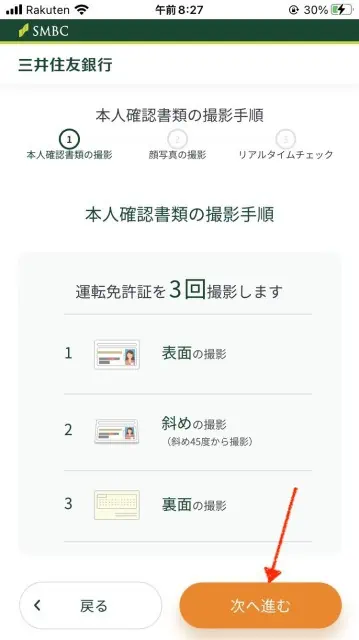
Olive紹介コードでのお得な始め方7:Oliveアカウントランクの設定
始め方⑥で本人確認書類の提出が完了したら、次に、Oliveアカウントランクの設定を行います。
Oliveアカウントランクの比較や違い、どのランクがオススメか?の解説は、以下の関連記事をご覧ください。
Oliveアカウントランクの設定方法
設定⑥で本人確認書類のアップロードが完了すると、以下のような画面へ移動します。
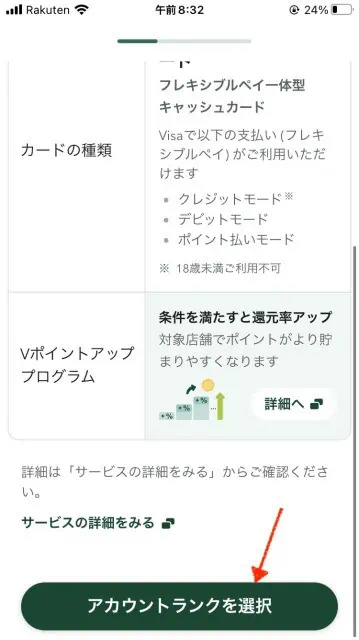
Oliveアカウントやアカウントランクの内容を確認しつつ、「アカウントランクを選択」をタップして、先に進みましょう。
STEP1が完了すると、こちらのような画面へ移るので、アカウントランクの内容を確認します。
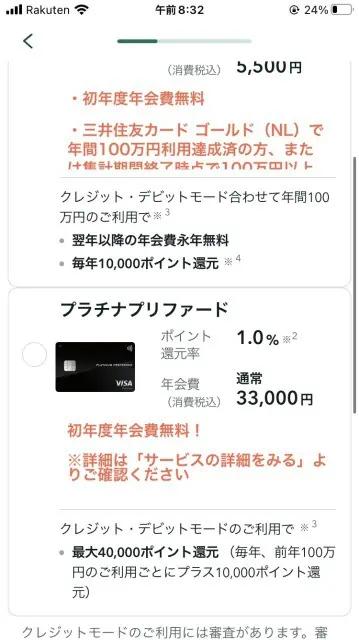
アカウントランクの内容を確認して、どのランクにするか決定したら、アカウントランクをタップして先に進みましょう。

Olive紹介コードでのお得な始め方8:アカウント(口座・店舗など)の選択
アカウントランクの設定が完了したら、次に、口座の種類や目的、デザインなどの選択を行います。
始めに、以下のような手順で「口座開設する店舗を選択」を行います。
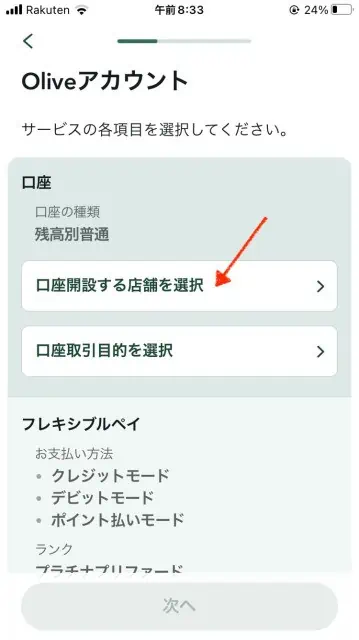
上の画面で、「口座開設する店舗を選択」をタップすると、下のような画像が表示されますので、口座開設を行う店舗を選びます。
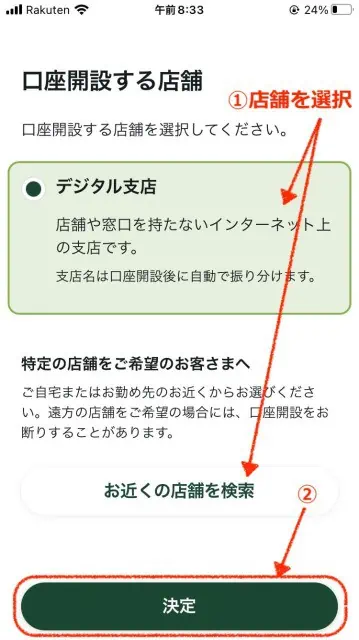
 サイト管理人
サイト管理人私は、店舗や窓口を持たないインターネット上の支店「デジタル支店」を選択しました!
リアル店舗がある口座が良い方は、「お近くの店舗を検索」から、実店舗を選びます。
口座開設する店舗が選び終わったら、「決定」ボタンを押して次に、進みます。
STEP1で、三井住友銀行の口座・店舗を選択したら、次に、口座の取引目的を選びます。
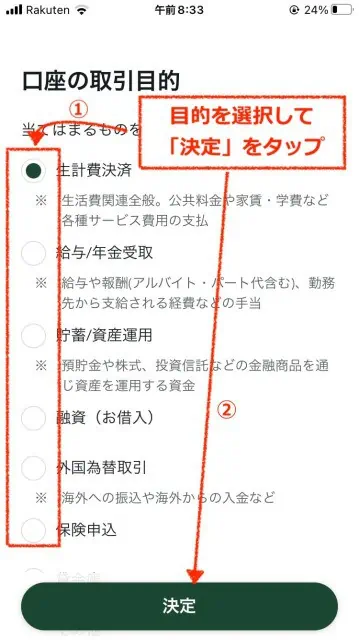
生計費決済や給与・年金受け取り、貯蓄・資産運用などの中から、当てはまるものを選んだら、「決定」ボタンをタップします。
Olive紹介コードでのお得な始め方9:カードデザイン・支払い方法を選ぶ
アカウント・口座内容の選択が完了したら、次に、フレキシブルペイ・カードのデザインや支払い方法(一回払い・マイペイすリボ)などの選択を行います。
始めに、下図のように「カードデザインを選択」をタップします。
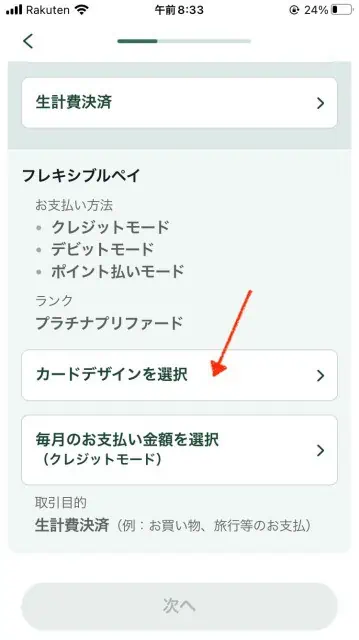
「カードデザインを選択」をタップすると、以下のような画面に遷移するので、好きなものを選びましょう。

 サイト管理人
サイト管理人上の画面は、フレキシブルペイでプラチナプリファードを選んだ場合のデザイン選択画面です!
デザインを選択したら「決定」ボタンをタップします。
STEP1で、フレキシブルペイ・カードのデザインが選び終わったら、次に、マイ・ペイすリボの選択画面が現れます。
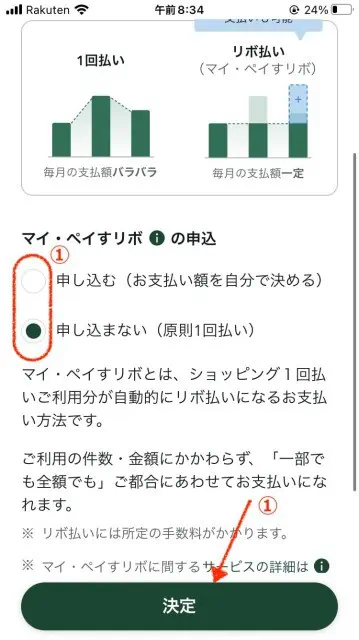
 サイト管理人
サイト管理人私は、余分な手数料・コストを払いたくないため、「申し込まない(原則1回払い)」を選びました。
原則1回払い、またはマイ・ペイすリボの選択が完了したら、「決定」ボタンを押して、先に進みます。
アカウントサービスやカードのデザインなどの選択が完了したら、最後に、規約・同意事項の確認を行います。
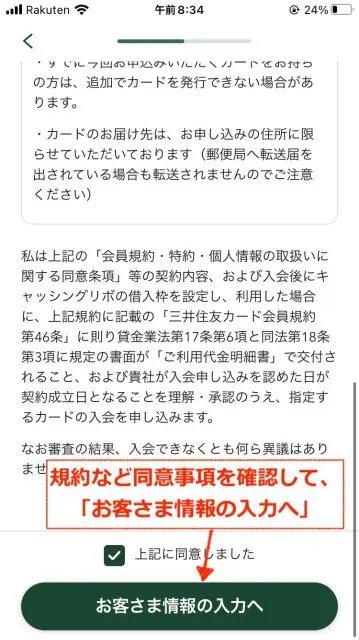
規約や同意事項を下へスクロールすると、上図のような画面になるので、「上記に同意しました」のチェックボックスをタップ、その後「お客さま情報の入力へ」をタップして、先に進みます。
Olive紹介コードでのお得な始め方10:お客さま情報の入力
次に、住所や氏名など、お客さま情報の入力を行います。
始めに、「お名前」や「住所」などの個人情報を入力します。
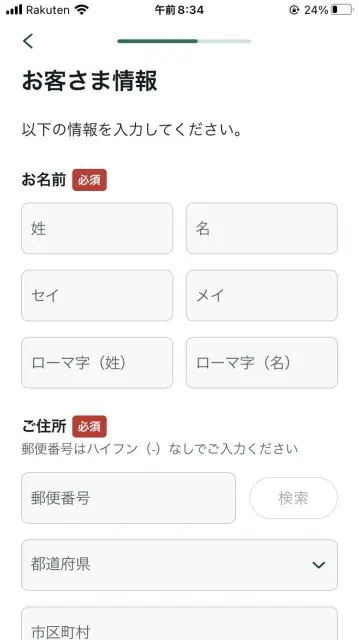
次に、世帯主かどうか、また世帯人数や配偶者の有無、同居人数やお子様の人数などを入力します。
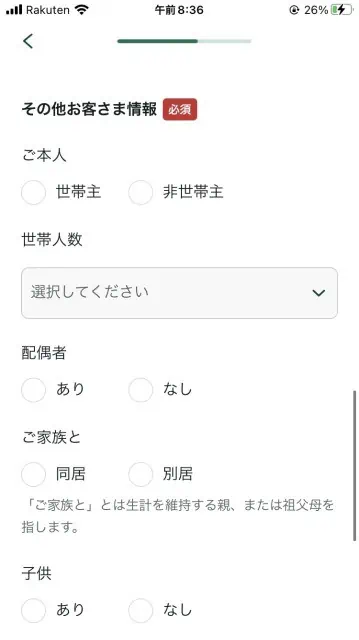
最後に、勤め先に関する情報を入力して、「次へ」をタップします。
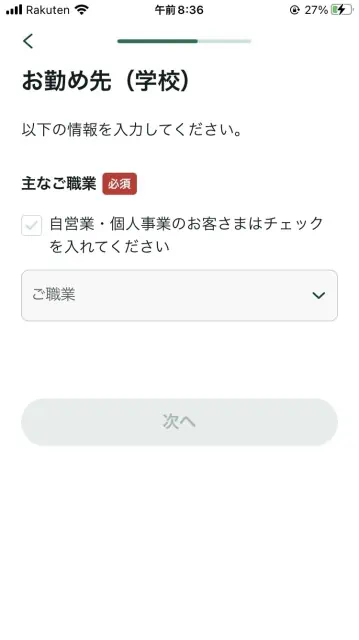
Olive紹介コードでのお得な始め方11:SMS認証・三井住友銀行の口座開設申し込み完了
ここまでの入力事項・申込内容を確認して、Olive(オリーブ)の申し込みを完了させます。
以下のように、ここまで入力してきたOliveアカウントや個人情報などの申込内容が表示されますので、確認して、「内容を確認して申し込む」をタップします。
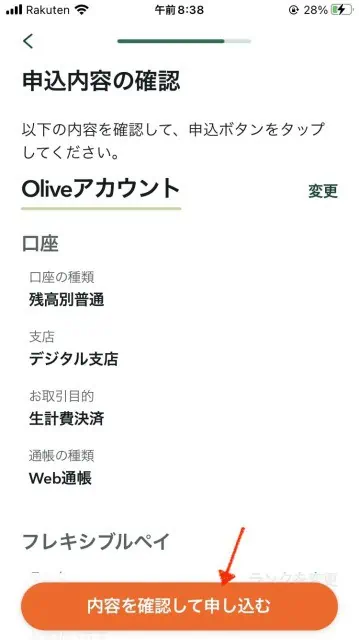
STEP1が完了すると、SMS認証に移ります。
ご自身の電話番号が表示されるので、送信ボタンをタップし、認証コードを送ってもらいます。
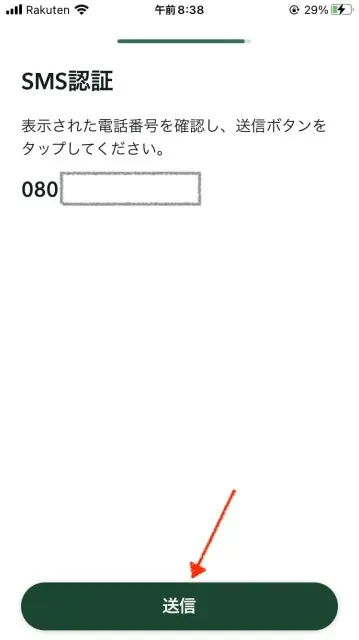
SMSに送付されてくる認証コードを入力し、「認証」ボタンをタップします。
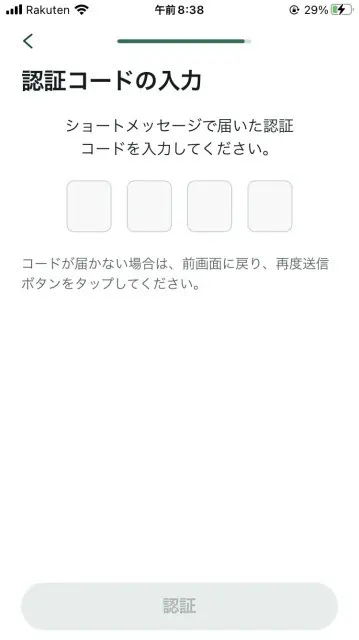
STEP3で、SMS認証が完了して、Olive(オリーブ)の申し込みが終わると、以下のような画面が表示されます。
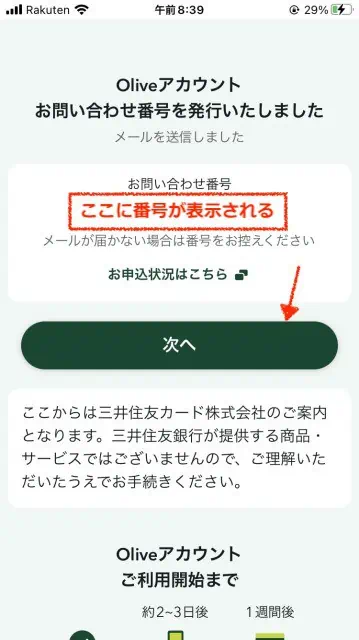
画面中央に表示される「お問い合わせ番号」を確認して、「次へ」をタップしましょう。
ここまでで、Olive(オリーブ)の申し込み、三井住友銀行の口座開設の申し込みは完了です!
STEP4まで無事に完了すると、下図のような「【三井住友銀行】口座開設のお申込をいただきありがとうございます」というメールが送付されます。
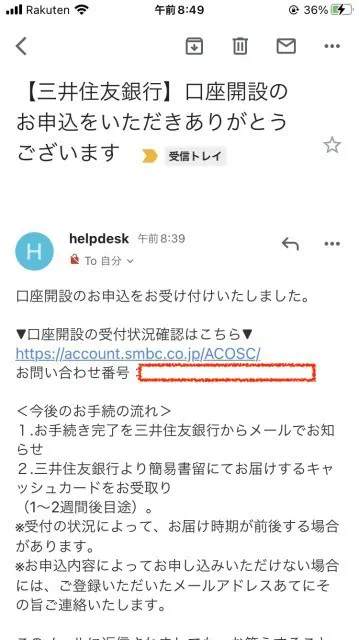
メール内にあるリンクから、口座開設の申し込み状況が確認できます。
Olive紹介コードでのお得な始め方12:SBI証券の同時口座開設の方法
三井住友銀行の口座開設・Olive(オリーブ)の申し込みと同時に、SBI証券の口座開設も行えます。
Oliveの設定⑪までで、申し込みが完了すると、以下のような画面が表示されます。

プロモーションを確認しつつ、画面下部へスクロールします。
STEP1の画面を下部へスクロールしていくと、こちらのような画面が現れます。
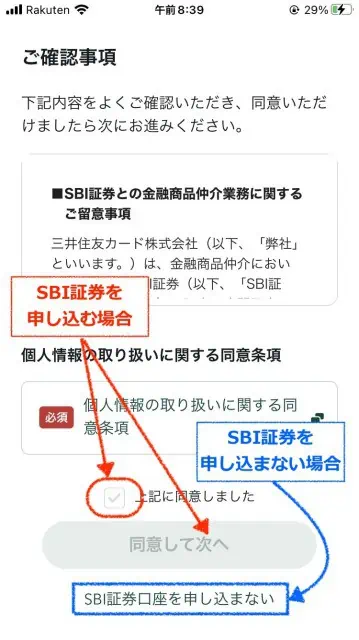
ここで、SBI証券の口座開設を行う方は、「上記に同意しました」のチェックボックスをタップして、「同意して次へ」をタップします。
また、SBI証券を、すでに口座開設している方、またはSBI証券の口座開設をしない方は、「SBI証券口座を申し込まない」をタップしましょう。
 サイト管理人
サイト管理人私は、すでにSBI証券の口座を持っているので、「SBI証券口座を申し込まない」を選びました。
Olive紹介コードでのお得な始め方13:三井住友銀行アプリへの初回ログインとワンタイムパスワードの設定
「Oliveの始め方11」までのOlive・三井住友銀行の口座開設の申し込みが完了すると、数時間後に、Oliveアカウントの口座開設手続きが完了した旨を伝えるメールが送付されてきます。
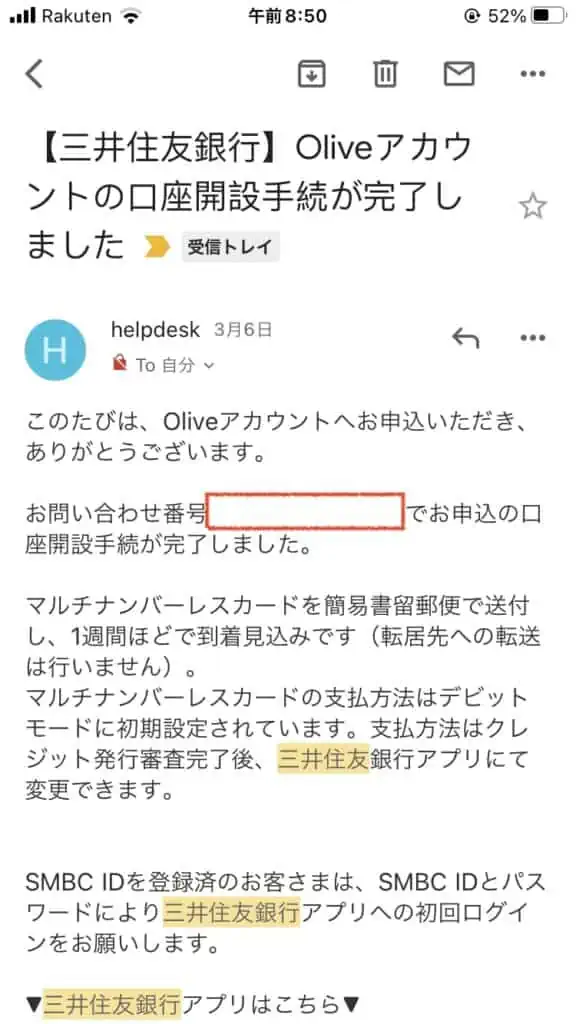
 サイト管理人
サイト管理人私の場合、土曜日にOliveの申込を行ったため、休日明けの月曜(午前)に、口座開設手続きの完了メールを受け取りました。
Oliveアカウント・三井住友銀行の口座開設が完了したら、以下のステップで、三井住友銀行のアプリから設定や他の手続きを始めます。
初回ログイン時、SMSの認証画面が表示されますので、「SMSで確認」で追加の本人確認を行います。
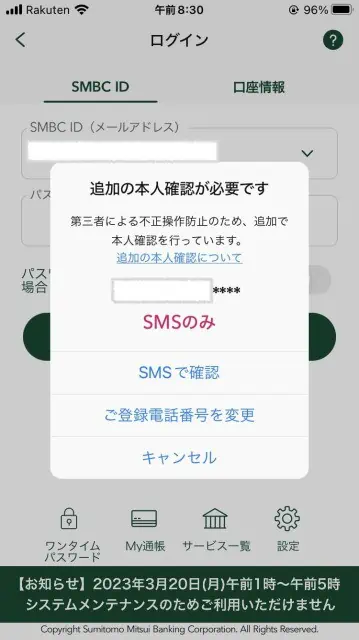
次に、三井住友銀行アプリから、SMBC IDで始めてログインする場合、以下のようなワンタイムパスワード設定に関する画面が表示されます。
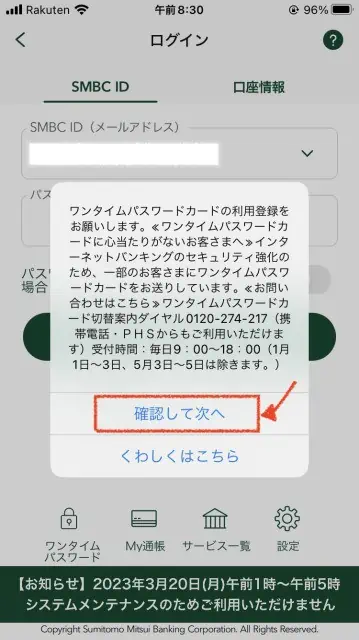
必要な手続きになるので、「確認して次へ」をタップします。
そうすると、以下のような画面が表示されますので、「有効化へ進む」をタップして先に進みます。
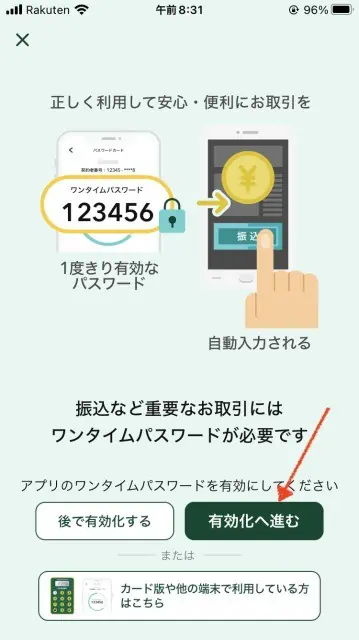
「有効化へ進む」をタップすると、以下のような画面へ遷移するので、「ワンタイムパスワードを有効化する」をタップします。
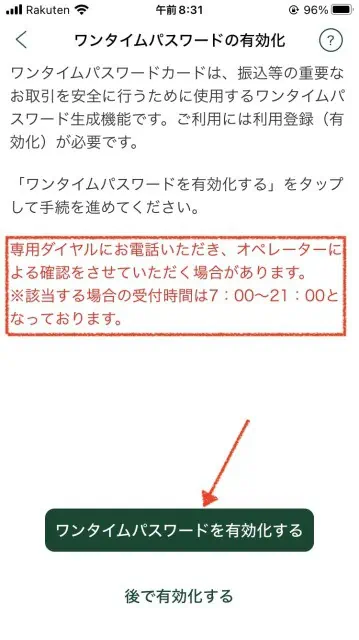
ワンタイムパスワードを発行する銀行口座の確認と、ご確認事項に同意して、次へ進みます。
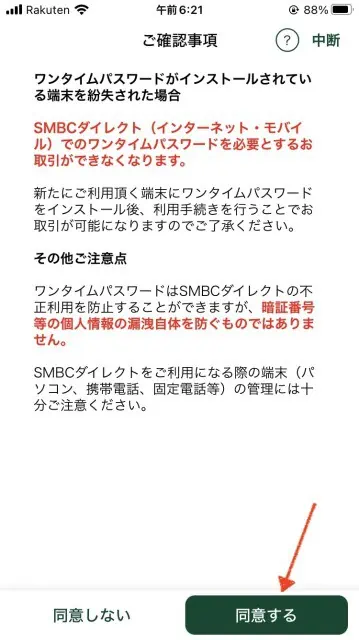
STEP4で「同意する」をタップすると、以下のような画面が表示されますので、Oliveアカウントの申し込み時に登録した電話番号を入力して、「電話番号を確認する」をタップします。
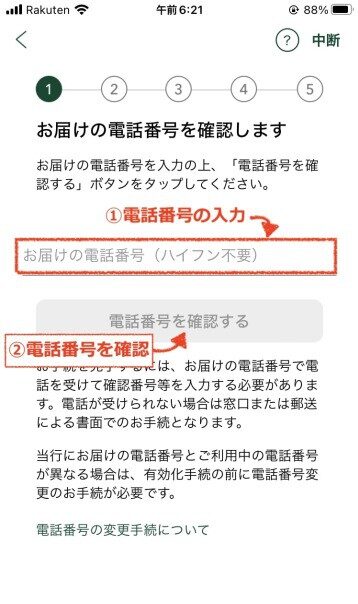
STEP5が完了すると、以下のような画面が表示されますので、確認番号を控えて、「電話を受ける」をタプします。

確認番号は、かかってくる電話口で、入力が必要になるので、覚えるか、メモやコピー等を行い控えておきましょう。
電話がかかってきたら、電話口の自動ガイダンスに従い、ダイヤル操作を行います。
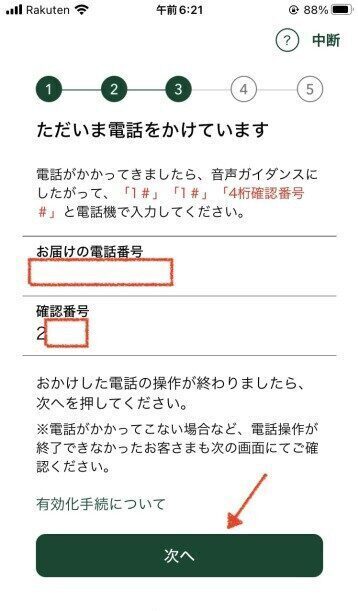
 サイト管理人
サイト管理人私が登録した時は、「1#」「1#」「確認番号#」の順に、入力を行いました。おそらく、みなさん共通だと思います!
STEP7で、電話での確認作業が完了すると、以下のような画面が表示されますので、「登録実行」をタップします。
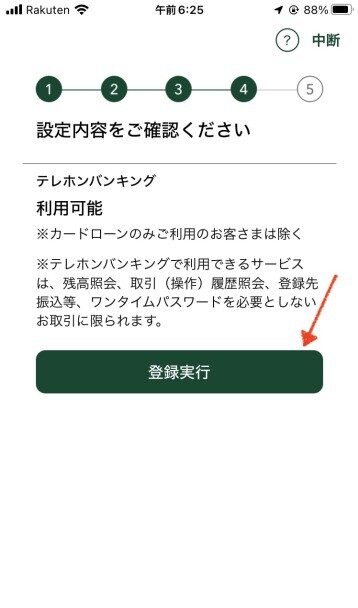
STEP8が完了すると、以下のような画面へ遷移します。
ワンタイムパスワードの有効化が完了しましたので、「ワンタイムパスワードを表示」をタップして、先に進みましょう。
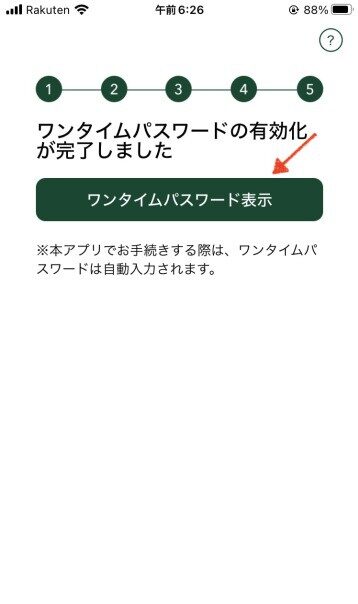
ワンタイムパスワードは、以下のような画面で確認できます。
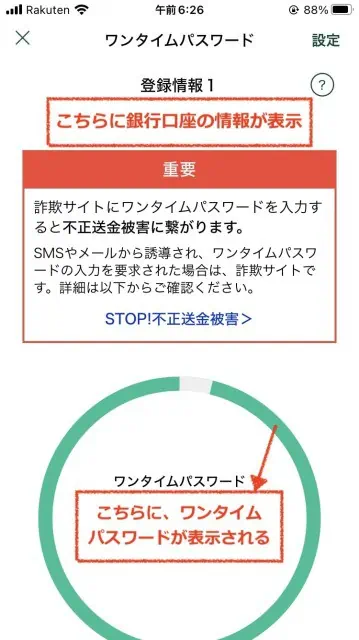
画面上部に、三井住友銀行の口座情報、そして、画面下部にワンタイムパスワードが表示されます。
 サイト管理人
サイト管理人ここまでで、Oliveアカウント・三井住友銀行の口座開設後の設定は完了です!お疲れ様でした!
この後は、Oliveフレキシブルペイの審査結果の受け取りや設定を行う流れになります。
Olive紹介コードでのお得な始め方14:Oliveフレキシブルペイ(デビットモード)の設定
次に、お得にOliveを利用するために必須の「Oliveフレキシブルペイ」の始め方・設定について解説していきます。
Oliveの申し込み完了から、3営業日(私の場合、土日を挟んだので5日後)に、三井住友銀行アプリを開くと、以下のような画面が表示されます。
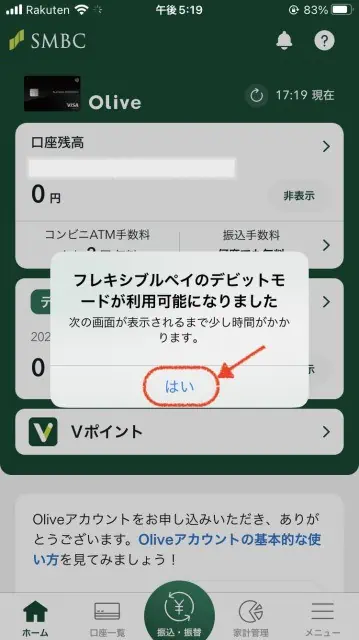
「はい」をタップして、次に進みましょう。
STEP1が完了すると、下図のような画面が表示されるので、「デビットモード」を選択して、「使い始める」をタップします。
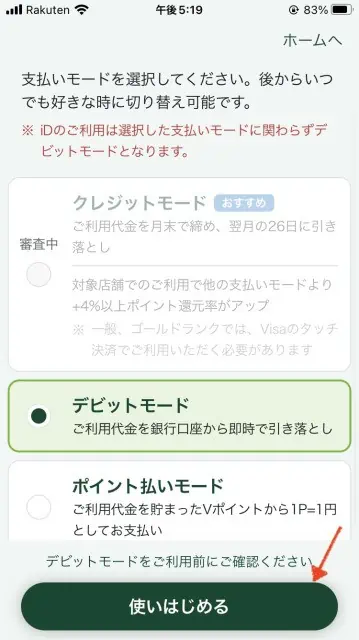
STEP2で「使いはじめる」をタップすると、以下のように、Apple Pay(アンドロイド端末の場合、Google Pay)の追加画面に移ります。
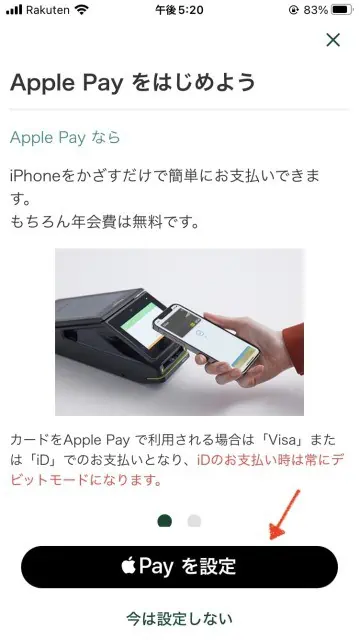
 サイト管理人
サイト管理人私は、iPhone(iOS端末)を利用しているので、自動でApple Payの追加画面が表示されました。
「Apple Payを設定」をタップして、先に進みます。
アンドロイド端末の方は、「Google Payを設定」をタップして、先に進みます。
STEP3が完了すると、以下の図のような「SMS認証」画面へ移動します。
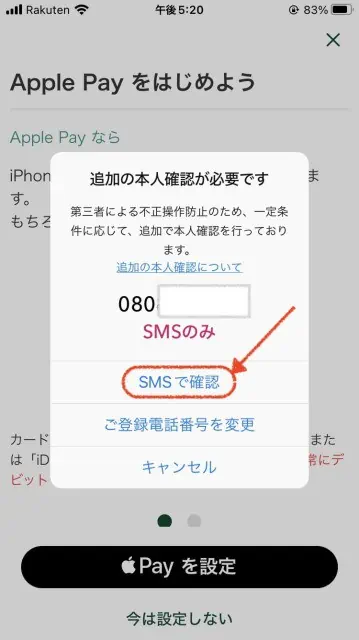
SMSで確認をタップして、先に進みましょう。
SMS認証が完了すると、カードの追加画面が表示されるので、確認事項の同意と合わせて、完了させて、先に進みます。
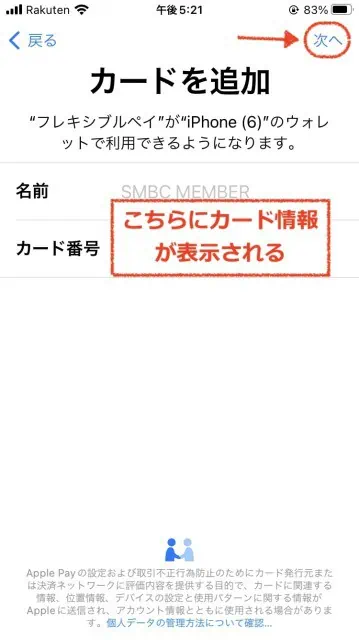
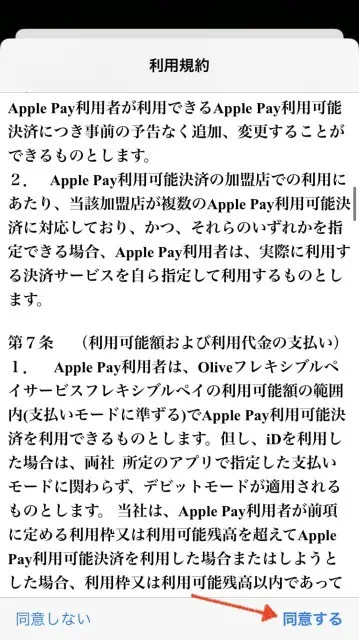
STEP5までで、無事に、Oliveフレキシブルペイ(デビットモード)の設定が完了すると、以下のようなメールが送付されてきます。
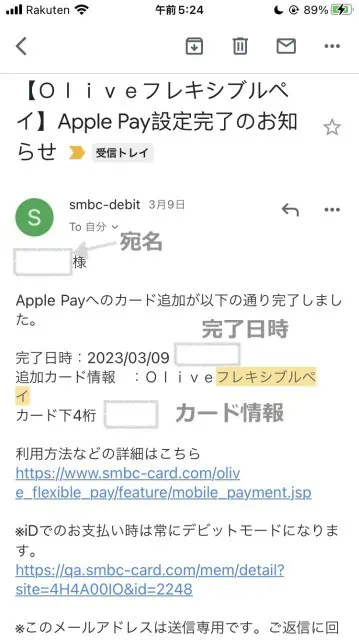
Oliveフレキシブルペイ(デビットモード)の設定が完了した後に、三井住友銀行アプリを開くと、デビットモードが追加されていることが確認できます。
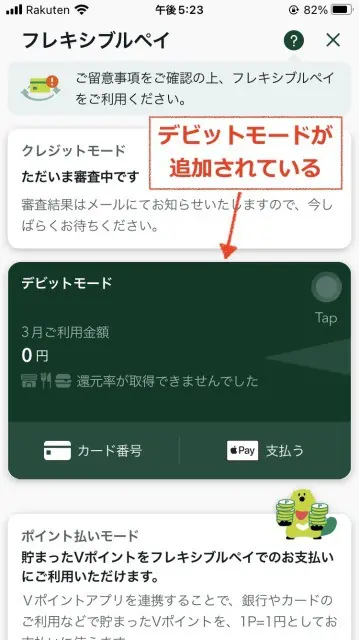
また、「カード番号」の部分をタップすると、下図のように、カード番号や名義、有効期限、セキュリティコード等のカード情報が確認できます。
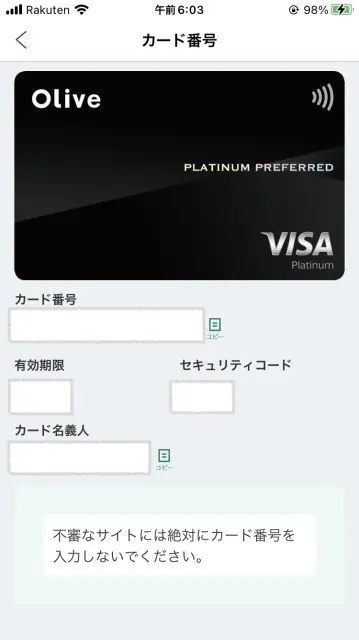
 サイト管理人
サイト管理人ここまでで、デビットモードの設定は完了です!
クレジットモードの審査完了までは、あと1週間ほど待ちましょう!
Olive紹介コードでのお得な始め方15:クレジットモードの審査時間と設定方法
Oliveの評判や口コミにもあるように、Oliveフレキシブルペイ(クレジットモード)の審査時間は、結構な時間がかかります。
- カードのステイタス
(ゴールド・プラチナプリファード等) - 審査件数の混雑具合
- 職業や年数
によって、審査期間に違いが出ると思いますが、私の場合、クレジットカードの審査完了まで、1週間程度かかりました。
- Oliveアカウント開設
- 3営業日後→デビットモード
- さらに3営業日(土日を挟んだので、5日後)
→クレジットモードの審査完了
クレジットモードの審査が完了すると、以下のようなメールが送付されてきます。
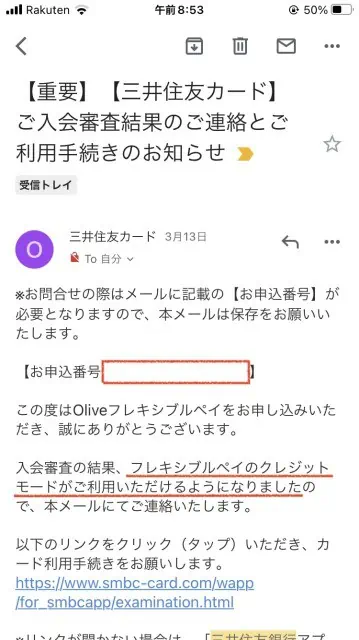
ちなみに、クレジットモードの審査開始から、30分以上経過すると、自動で以下のようなメールが送付されてきます。
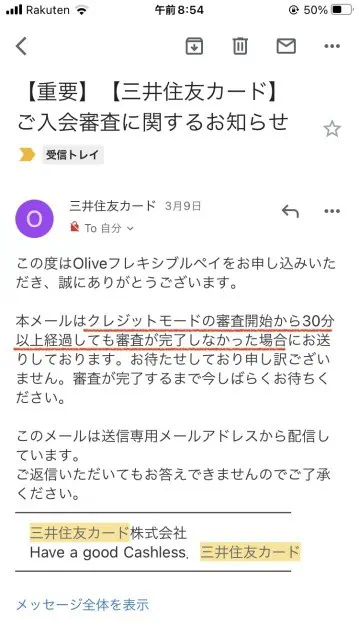
の審査・途中経過
クレジットモードの審査開始から30分以上経過しても審査が完了しなかった場合に送られて来るようです。
 サイト管理人
サイト管理人審査に落ちたわけではないので、安心しましょう。
Olive紹介コードでのお得な始め方16:フレキシブルペイ(クレジットモード)の有効化
Oliveフレキシブルペイ(クレジットモード)の審査が完了したら、三井住友銀行アプリから設定を行います。
フレキシブルペイ(クレジットモード)の審査が完了した後に、三井住友銀行アプリを開くと、以下のような画面が表示されます。
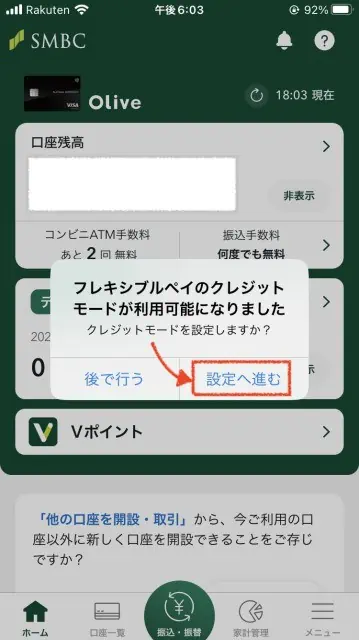
「設定へ進む」をタップして、先に進みます。
STEP2で「設定へ進む」をタップすると、下図のような「カード契約内容の確認」画面へ移動します。
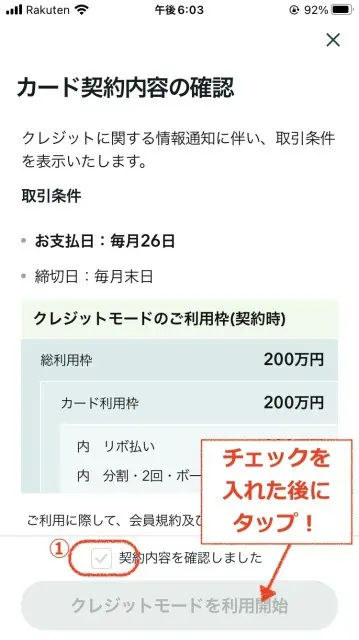
「契約内容を確認しました」の左横にあるチェックボックスをタップした後に、「クレジットモードを利用開始」ボタンをタップしましょう。
STEP2が完了したら、Oliveフレキシブルペイの支払いモードを、クレジットモードに変更できます。
下の図のように、フレキシブルペイの設定画面で「クレジットモード」を選択しましょう!
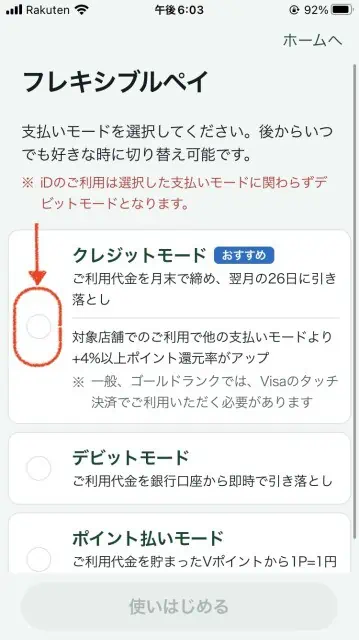
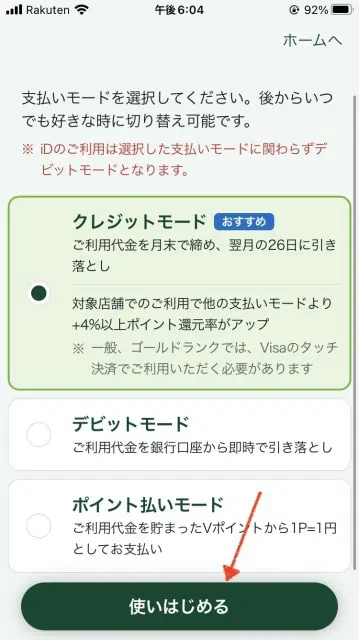
これで、対象店舗の支払いでの還元率が大幅にアップします!
STEP3が完了した後に、三井住友銀行アプリのトップページへ戻ると、フレキシブルペイがクレジットモードに変更されていることを確認できます(下図参照)。
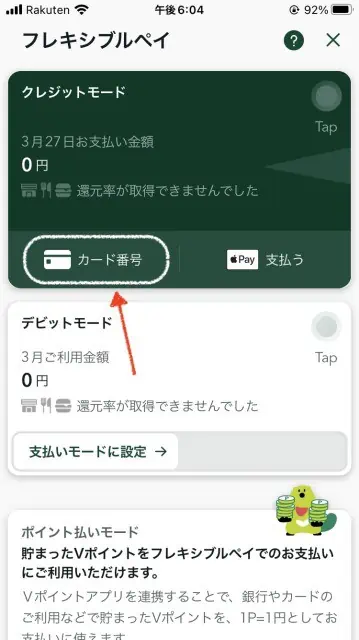
また、「カード番号」という部分をタップすると、カード番号や有効期限、セキュリティコード、カード名義人などカード情報を確認できます。
STEP4の画面で、「カード番号」をタップすると、アプリ上から、カード番号や有効期限、セキュリティコード、カード名義人などのカード情報が確認できます。
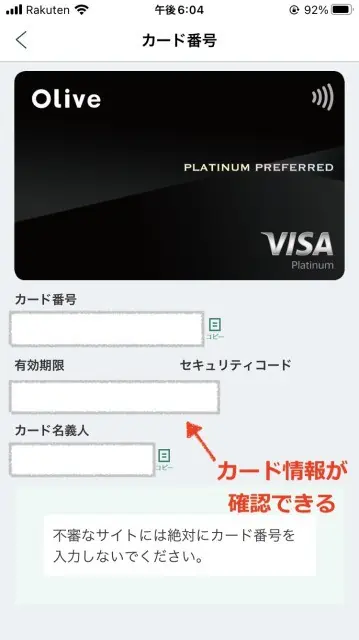
Olive紹介コードでのお得な始め方17:Oliveフレキシブルペイの実物(物理カード)到着
Oliveフレキシブルペイ(デビットモード)の審査が完了すると、以下の図のように、Oliveフレキシブルペイの発行のお知らせが届きます。
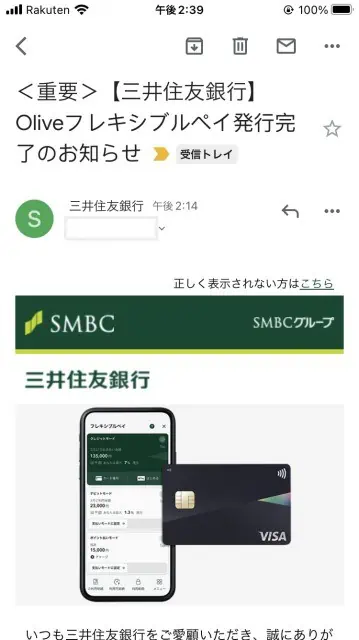
私の場合、クレジットモードの審査完了前に、Oliveフレキシブルペイの物理カード発行のお知らせが来ました!
→ 実際に、物理カードが手元に届いたのは、クレジットモードの審査完了後。
私の物理カードの場合、上のお知らせ・メールが届いてから、2営業日後にカードが発送され、土日を挟み、おおよそ1週間程度で、以下のようなフレキシブルペイの実物が手元に届きました。
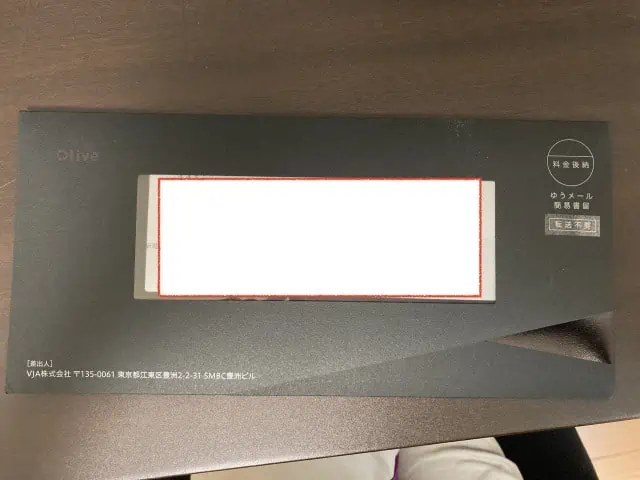
封筒を開けると、このような形で、カードが入っておりました。

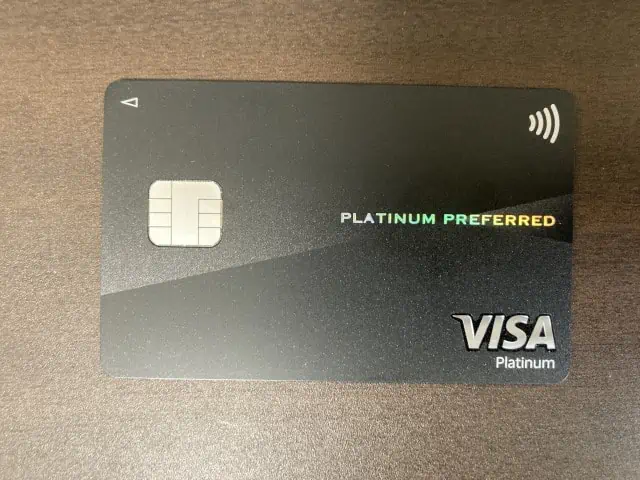
三井住友カードプラチナプリファード
Olive紹介コードでのお得な始め方18:ポイントモードの設定・有効化
Oliveフレキシブルペイには、デビットモードとクレジットモードの他に、ポイントモードという支払い手段があります。
支払いモードをポイントモードにすることで、銀行取引やクレジットカードで貯まる「Vポイント」をお買い物に利用できます。
 サイト管理人
サイト管理人支払いモードに設定しないにしても、連携・有効化は行っておくと良いでしょう!
始めに、三井住友銀行アプリを開いて、画面中央のフレキシブルペイの部分をタップします。
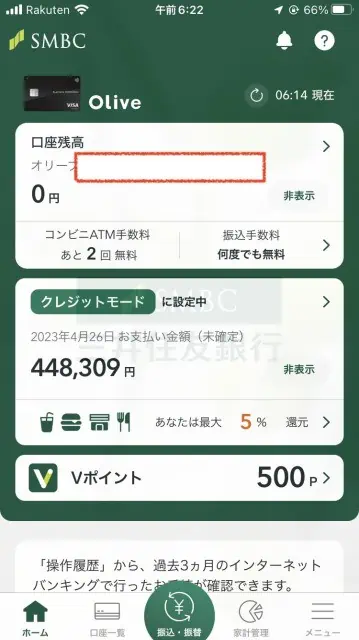
STEP1が完了すると、以下のような画面へ移動するので、ここで、画面下部にある「Vポイントアプリを連携する」をタップします。
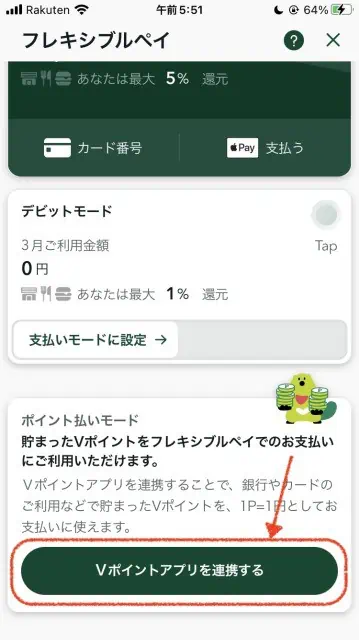
「Vポイントアプリを連携する」をタップすると、以下のような画面に遷移するので、
- まだ、Vポイントアプリを利用していない方は「新規登録」
- 既に利用されている方は、「すでに登録済みの方」
をタップします。
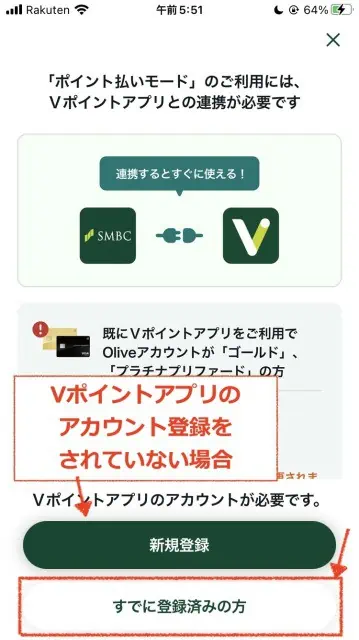
 サイト管理人
サイト管理人私の場合、すでにVポイントアプリを利用しているので、「すでに登録済みの方」をタップしました。
すでに登録済みの場合、下図のように、Vポイントアプリに登録している名前のカナと電話番号の確認で、カンタンに連携が行えます。
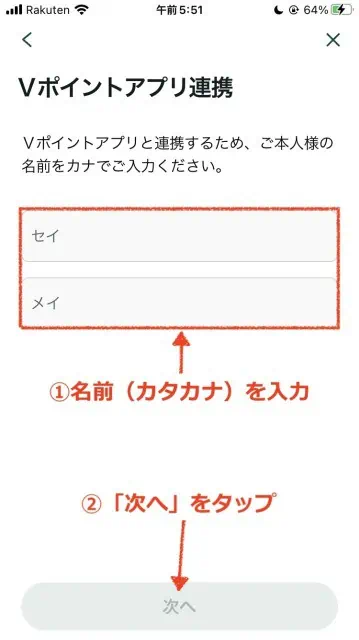
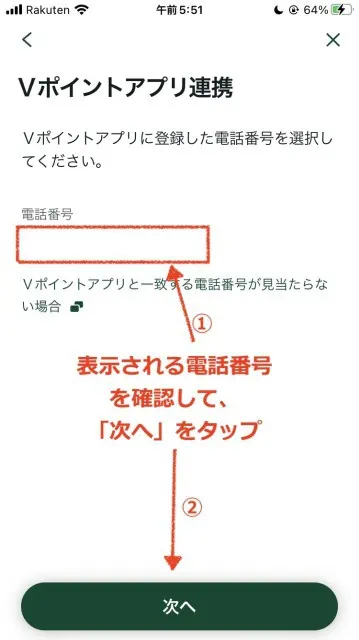
STEP2でVポイントアプリとの連携が完了すると、以下のような画面が表示されます。
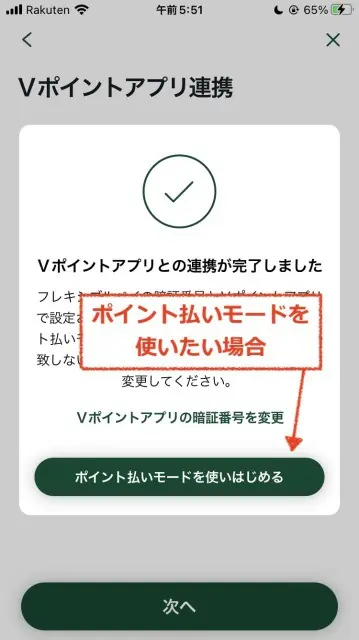
 サイト管理人
サイト管理人これで、三井住友銀行アプリ(Olive)とVポイントアプリの連携が完成しました!
支払いを「ポイント払いモード」にしたい方は「ポイントモードを使いはじめる」をタップしましょう。
STEP3で、「ポイント払いモードを使いはじめる」をタップすると、フレキシブルペイがポイント払いモードに切り替わり、下図のような画面が表示されます。
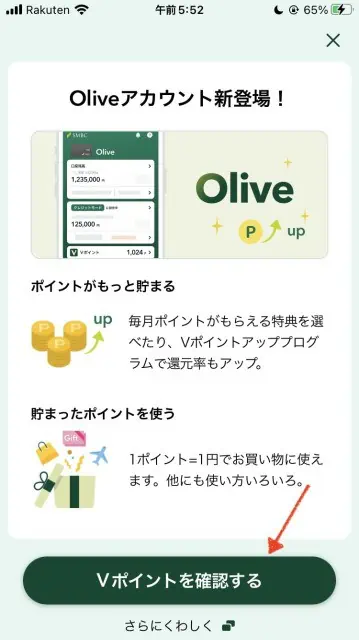
ここで、「Vポイントを確認する」をタップすると、以下のような画面が表示されます。
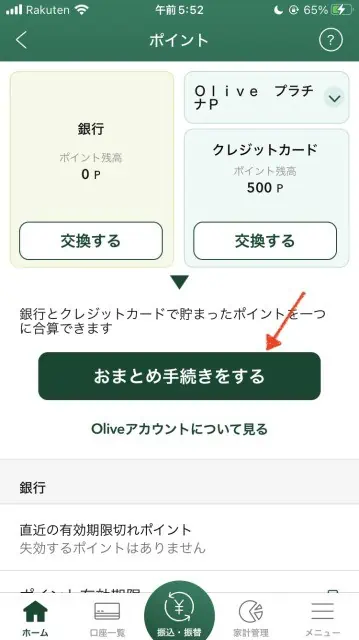
ここでは、三井住友銀行や三井住友カード、それぞれで貯まっているVポイントが確認できます。
「おまとめ手続きをする」をタップして、ポイントの合算手続きを行いましょう。
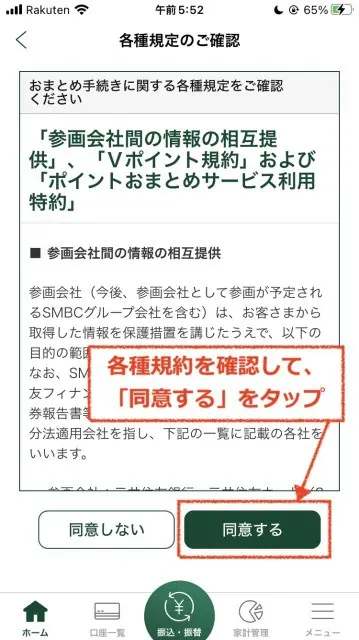
「おまとめ手続きをする」をタップすると、上の図のような規約画面に移るので、「同意する」をタップして先に進みます。
無事に、おまとめ手続きが完了すると、以下のような画面が表示されます。
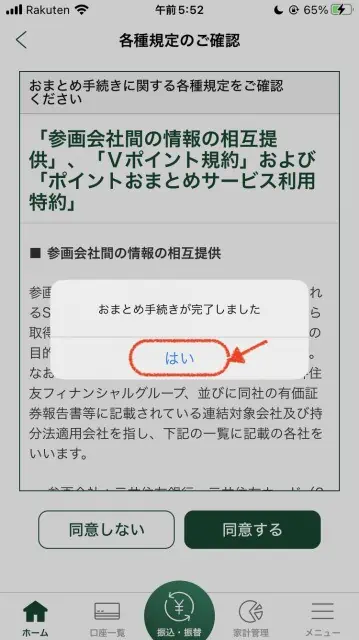
STEP4までで、Vポイントアプリとの連携とVポイントの統合が完了すると、下図のように、三井住友銀行アプリのホーム画面から、Vポイント残高が確認できるようになります。
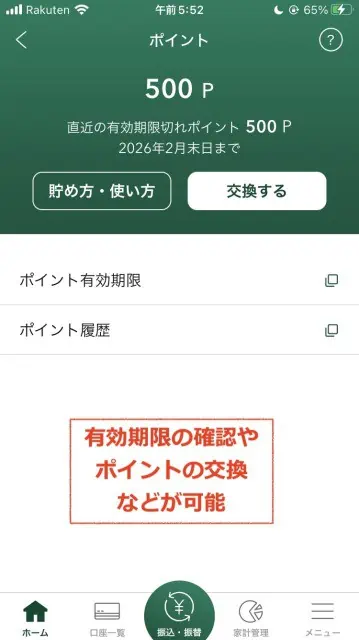
また、このVポイント部分をタップすると、Vポイントの有効期限の確認や交換、貯め方などを一括管理できます。
 サイト管理人
サイト管理人一つのアプリで、三井住友系のサービスが一括管理できるので、かなり便利ですね!
Olive紹介コードでのお得な始め方19:選べる特典の設定
Oliveフレキシブルペイのデビットモードが有効になったタイミングで、「選べる特典」が選択できるようになります。
 サイト管理人
サイト管理人選べる特典は、Oliveのお得の享受する上で「必須」なので、忘れずに設定しておきましょう。
選べる特典の詳細や各特典の特徴、どの選べる特典がオススメか?等の詳細は、以下をご参考ください。
まず、三井住友銀行アプリを開き、画面中央の「コンビニATM手数料・振込手数料の無料枠の」部分をタップします(下図参照)。
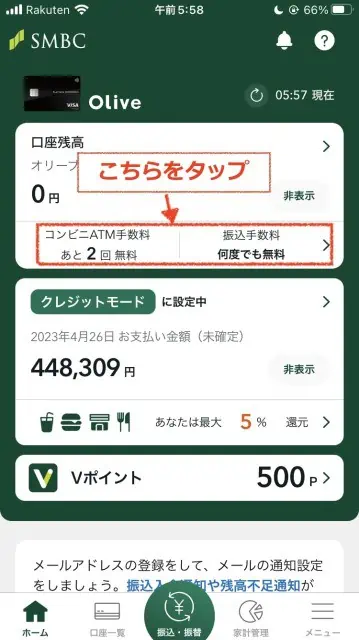
STEP1が完了すると、以下のような画面へ遷移するので、画面下方へスクロールします。
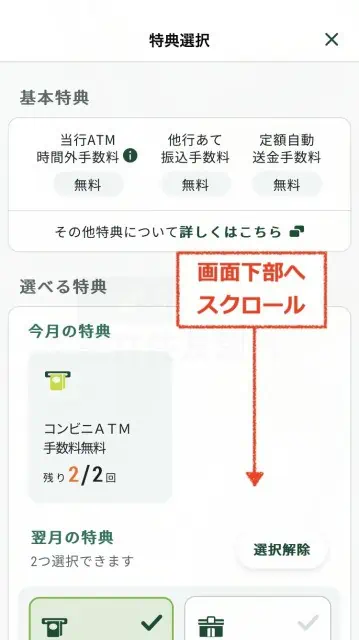
下部へ移動すると、こちらのような画面が出てきます。
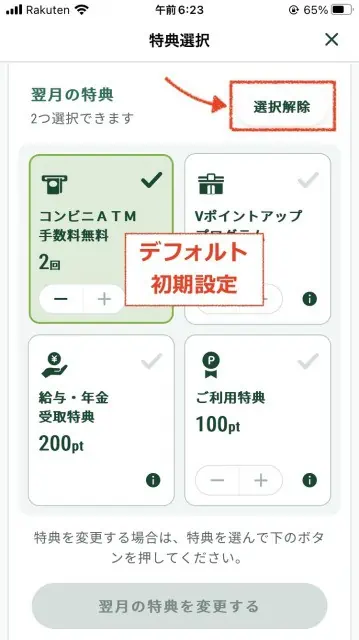
選べる特典は、デフォルト(初期設定)で「コンビニATM手数料無料」になっているので、他の特典が良い方は、「選択解除」をタップします。
STEP2で選択解除を行ったら、好きな「選べる特典」をタップして、「翌月の特典を変更する」をタップしましょう。
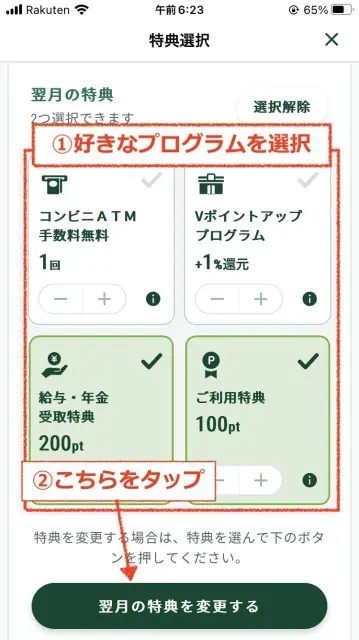
 サイト管理人
サイト管理人私は、「給与・年金受取特典」と「ご利用特典」を選びました!
変更が完了すると、以下のような画面が表示されますので、画面右上の「×」マークをタップして、ホーム画面へ戻ります。
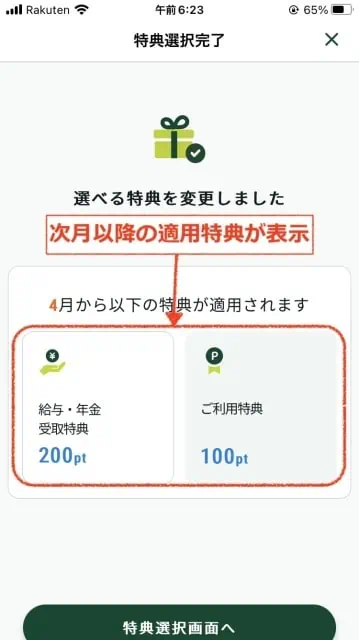
 サイト管理人
サイト管理人ここまでで、翌月以降の選べる特典の選択が完了です!
選べる特典の切り替わるタイミング、どの特典が良いか?等の解説は、以下をご参考ください。
【Oliveのお得な始め方】キャンペーンで最大31,600円相当をもらう!

現在、Oliveでは、最大31,600円相当のVポイントがもらえるキャンペーンを開催中です。
このOlive関連のキャンペーンは、全部で6つの特典があり、各プログラムでもらえるポイント数は、下表にまとめたようになっています。
| 特典・項目 | 獲得Vポイント数 |
|---|---|
| Oliveアカウント入金プラン | 1,000ポイント |
| Oliveフレキシブルペイ スマホのタッチ決済利用 | 最大14,000ポイント |
| SBI証券期間限定キャンペーン | 最大16,600ポイント |
| 合計 | 最大31,600ポイント |
※特典付与には条件があり、口座開設とクレジットカード・デビットカードのお取引、証券のお取引も含みます。
※最大31,600円相当は最上位クレジットカードでのお取引が対象になります
過去のキャンペーン
こちらのキャンペーンは終了しました。
Oliveのキャンペーンの特典2:Oliveデビットモードプランの獲得条件
二つ目のキャンペーンが「Oliveデビットモードプラン」です。
キャンペーンの内容を、以下のようになっており、Oliveアカウント開設日の翌々月末まで、Oliveフレキシブルペイ(デビットモード)の利用金額の15%分がVポイントで還元されます。
| 項目 | 内容 |
|---|---|
| キャンペーン名 | Oliveデビットモードプラン |
| 概要・内容 | Oliveアカウントの開設日(または三井住友カードからの切替日)の翌々月末まで、 Oliveフレキシブルペイ(デビットモード)の利用金額×15%をポイントバック! |
| 対象期間 | 2023/3/1(水)~常設・恒常 |
| エントリー | 不要 |
| 対象サービス | Oliveフレキシブルペイ |
| 対象者 | Oliveフレキシブルペイの入会時点で、過去にSMBCデビット (またはOliveフレキシブルペイ)を保有したことがない方 |
| 特典の条件 | Oliveフレキシブルペイ入会の2ヵ月後末までに、 Oliveのデビットモードで買い物に利用! |
| 対象カード | Oliveフレキシブルペイ Oliveフレキシブルペイ ゴールド Oliveフレキシブルペイ プラチナプリファード *いずれも「デビットモード」を利用すること |
| 特典 | Oliveフレキシブルペイ(デビットモード)の利用金額に対し、 15%のVポイントを還元・付与(ただし、最大1,000ポイント) |
| ポイントの 特典進呈方法 | Oliveアカウントに進呈 ※特典(Vポイント)の利用期限は、付与月+6ヵ月後の末まで。 |
| 特典ポイント の進呈時期 | 利用月の翌月末までに進呈 |
Oliveの紹介コードでお得な三井住友オリーブとは?

次に、そもそもOlive(オリーブ)がどんなサービスで、どのような特徴やメリットがあるのか?解説していきます。
 サイト管理人
サイト管理人Oliveがどんなサービスか知りたい方、また使い始めるか迷っている方は、ぜひご覧ください!
紹介コードでお得に始められるOliveとは?
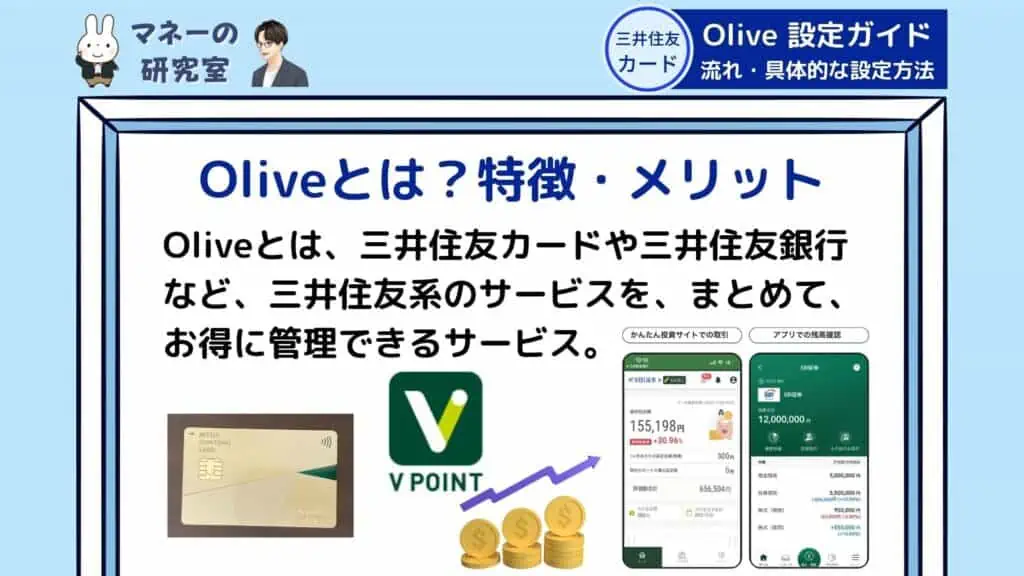
Olive(読み方:オリーブ)とは、三井住友カードや三井住友銀行など、SMBCグループのサービスを一括管理できるアカウントサービスです。
利用するには、三井住友銀行の口座開設やOliveフレキシブルペイの発行などが必要になります。
やや複雑で手間がかかりそうですが、一度、登録や設定を済ませてしまえば、お得にポイントがもらえるので、三井住友カードやSBI証券ユーザーの方に、オススメのサービスです。
 サイト管理人
サイト管理人私も、三井住友銀行の口座すら持っていませんでしたが、この機会に口座開設からOliveの設定まで済ませてしまいました!
Oliveフレキシブルペイの特徴やメリット等の詳しい解説は、以下のページをご覧ください。
紹介コードでお得に始められるOlive(オリーブ)のメリット・特徴
 サイト管理人
サイト管理人次に、Oliveを利用するメリットについて解説していきます。
Oliveは、SMBC系のサービスをまとめて管理できる利便性だけでなく、以下のようなお得なメリットがあります。
- 基本特典で三井住友銀行の利用がお得に!
- 選べる特典で、お得度アップ!
- 街でのお買い物で、最大20%(*)還元!
- SBI証券の利用でさらにお得に!
- 対象のサービスの利用状況によって、対象の飲食店やコンビニでの利用時に、通常のポイント分を含んだ最大20%ポイントが還元される。
- 商業施設内の店舗など、一部ポイント加算の対象とならない店舗がある。
- ポイント還元率の合算は、複数のVポイントアッププログラムの条件を達成した場合、20%を超える事があるが、景品表示法の定めに基づく、実際のポイントアップされる還元率の上限は20%。
 サイト管理人
サイト管理人三井住友銀行の利用だけでなく、街でのお買い物がお得になります!
Oliveの特徴や各メリットの詳しい解説、評判・口コミは、以下の関連ページをご覧ください。
紹介コードでお得に始められるOlive(オリーブ)の注意点・デメリットは?
お得で便利なSMBCグループの新サービス「Olive(オリーブ)」ですが、
- 注意点やデメリットはある?
- 悪い評判や口コミはある?
と心配になる方も多いと思いますので、Oliveのデメリットや注意点になり得るポイントをピックアップしていきます。
- Oliveフレキシブルペイが必須
- 三井住友銀行の口座開設が必要
- Vポイントアッププログラムの対象店舗が少なめ
- 既に三井住友カードを発行済みの方は、年間利用額のステイタスなどを引き継げる
- 選べる特典の選択に注意
 サイト管理人
サイト管理人利用条件やお得に使うためにやるべき事を理解して、活用しましょう!
各デメリット・注意点の詳しい解説は、以下の関連ページ・記事をご参考ください。
Olive紹介コードでお得に始める方法のよくある質問
OliveとSBI証券を連携する方法・メリットは?
Oliveは、SBI証券と連携することで、以下のようなメリットがあります。
- 投資信託や米国株の購入で、ポイント還元率+1%
- 三井住友銀行仲介口座なら、さらに+1%も!
- Oliveフレキシブルペイで、クレカ積立ができる!
- SBI証券の取引残高・損益状況もOliveで一括管理できる
各メリットの詳しい解説、またOliveとSBI証券を連携する方法やクレカ積立の設定方法などの詳しい解説は、以下の記事をご参考ください。